如果您在Windows 11/10上遇到麥克風無法正常工作的問題,可能是由於隱私設定錯誤、麥克風選擇不當、驅動程式損壞或過時等原因引起的。這種問題可能會給想要參加會議的用戶帶來挫折感。要解決這個問題,您可以根據本文提供的指導進行操作,確保麥克風可以正常使用。
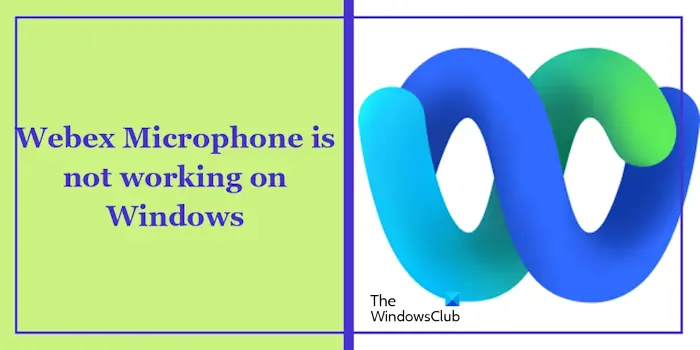
#在您繼續進行進一步故障排除之前,建議您嘗試重新啟動電腦。有時候,問題可能只是因為臨時故障引起的。重新啟動後,請檢查Webex麥克風是否恢復正常運作。如果您的Windows 11/10裝置上的Webex麥克風仍然無法正常運作,您可以考慮以下解決方法來解決此問題:
我們開始吧。
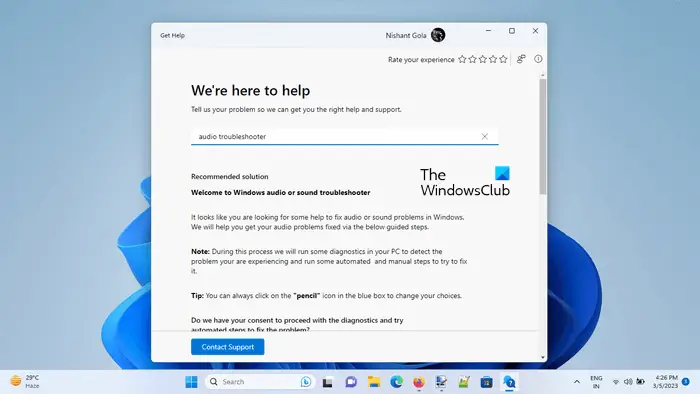
#使用音訊故障診斷程式可能有助於解決此問題。您可以透過Get Help應用程式來執行音訊故障排除程式。這個自動應用程式可以幫助您找到解決方案。啟動後,您將需要回答一些問題,並根據您的情況選擇正確的答案。
如果音訊故障診斷程式無法解決問題,可以測試一下您的Webex音訊。這樣可以幫助您確認問題是出在Webex本身還是系統麥克風設定。您可以按照以下步驟進行操作:
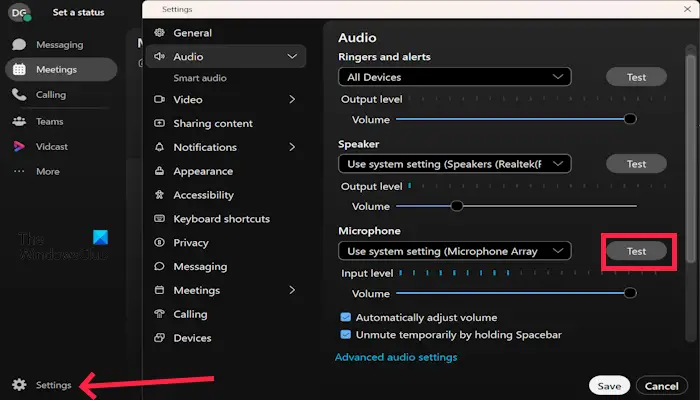
如果測試音訊播放清晰,表示問題可能出在Webex配置、權限或其他軟體相關問題。
麥克風在特定應用程式中無法運作可能是由於隱私設定的問題。這是因為您可以透過隱私設定控制哪些應用程式可以存取您的麥克風。如果某個應用程式沒有被授予使用麥克風的權限,那麼在該應用程式中就無法使用麥克風。要解決這個問題,您可以按照以下步驟操作。
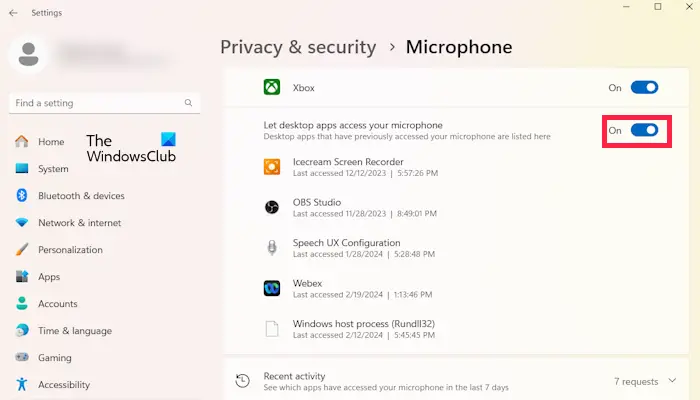
檢查它是否帶來了任何變化。
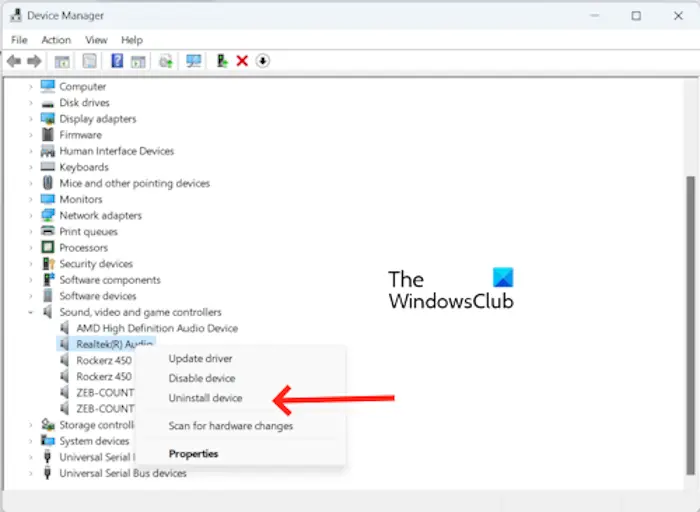
#你也可以嘗試根據製造商重新安裝音訊驅動程序,例如Realtek音訊驅動程式。展開裝置管理員中的聲音、視訊和遊戲控制器節點,然後右鍵點擊音訊驅動程序,具體取決於您的製造商。選擇卸載設備。重新啟動電腦或掃描硬體變更。
過時和損壞的麥克風驅動程式可能會導致此問題。更新並重新安裝麥克風驅動程式有助於解決此問題。檢查以下步驟以更新和重新安裝麥克風驅動程式:
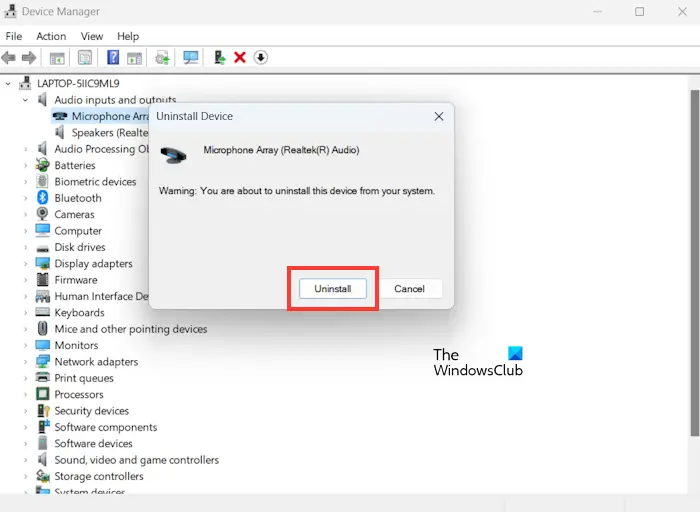
您可以從製造商的網站更新最新的麥克風驅動程式。更新驅動程式後,檢查問題是否仍然存在。
如果所有解決方案都不適用於您,那麼我們建議您重新安裝Webex。解除安裝並重新安裝Webex可以幫助解決該問題。最新版本的Webex可能包含與麥克風功能相關的錯誤修復或改進。使用下面提到的步驟卸載Webex:
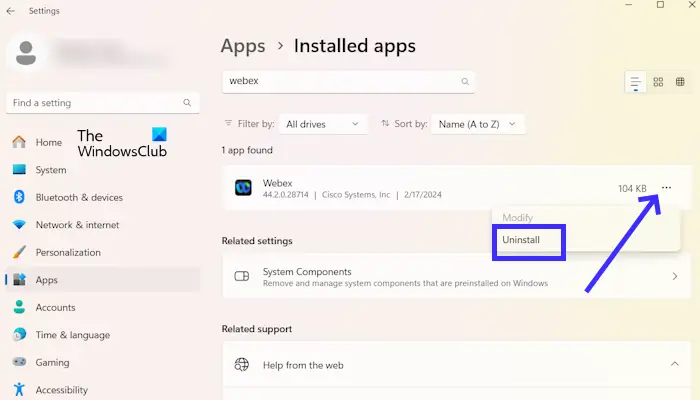
要重新安裝Webex,請造訪其官方網站webex.com。
就是這樣,我希望這能有所幫助。
#在Webex中測試您的音訊設定。開啟您的Webex,然後點選您的Webex個人資料。選擇設置,然後點擊音訊。按一下以下選項(如揚聲器)旁邊的測試按鈕。您也可以調整音訊的音量。
#您可以從Windows設定允許Webex使用您的麥克風。若要執行此操作,請前往Windows設定隱私安全麥克風。現在,向下捲動並開啟「讓桌面應用程式存取您的麥克風」。
Read next: Fix Cisco Webex Can’t connect to audio error.
以上是WebEx麥克風在Windows 11/10上無法正常運作的詳細內容。更多資訊請關注PHP中文網其他相關文章!




