在這篇文章中,我們將向您展示如何在Microsoft Word中刪除文件的頁首和頁尾。
以下是在Microsoft Word中從文件中刪除頁首和頁尾的不同方法:
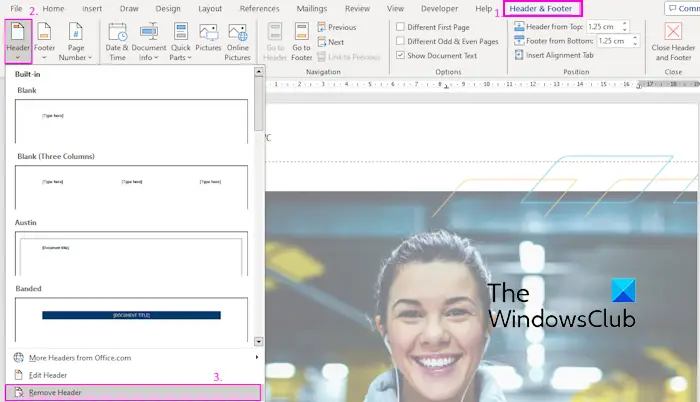
#要從活動文件的選取頁面中刪除頁首和頁尾,可以利用Word提供的專用選項。這些選項包括刪除頁首和刪除頁尾功能。使用這些功能十分簡單:
儘管這種方法是最直接、最便捷的,但有些用戶反映在某個階段這種方法並不奏效。此時,您可以考慮嘗試本帖中介紹的另一種方法來刪除頁首和頁尾。
要刪除Word文件中的所有頁首和頁腳,可以透過刪除頁首和頁尾區域中的內容來實現。這在文件中存在多個相同頁首和頁尾時尤其有用。可以透過選取頁首或頁尾區域,然後按下Delete鍵來刪除它們。這種方法簡單有效,可以幫助快速清除文件中的所有頁首和頁尾。
閱讀:如何在Word文件中插入頁首和頁尾?
另一種刪除文件中頁首和頁尾的方法是使用Word的「檢查文件」功能。以下是如何使用此功能:
首先,打開一個文件並轉到文件&>資訊選項。
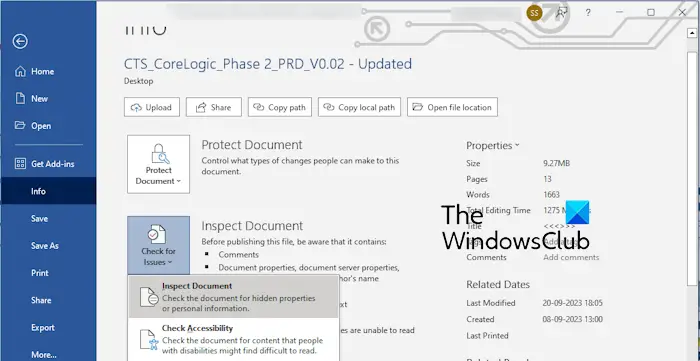
#現在,點擊Check for Issues下拉選項。接下來,選擇Inspect Document選項。
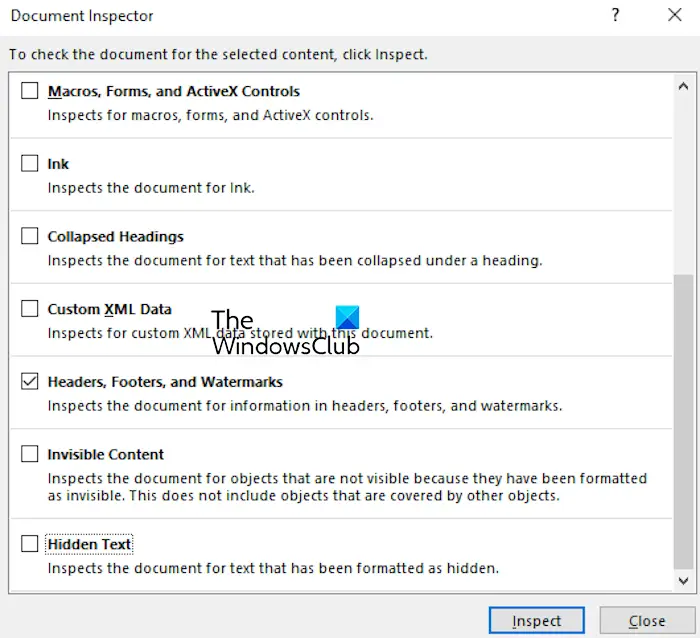
#之後,在「文件檢查器」對話方塊視窗中,勾選「頁首、頁尾和浮水印」複選框。
然後,按下檢查按鈕,讓它檢查文件中的所有頁首、頁尾和浮水印。
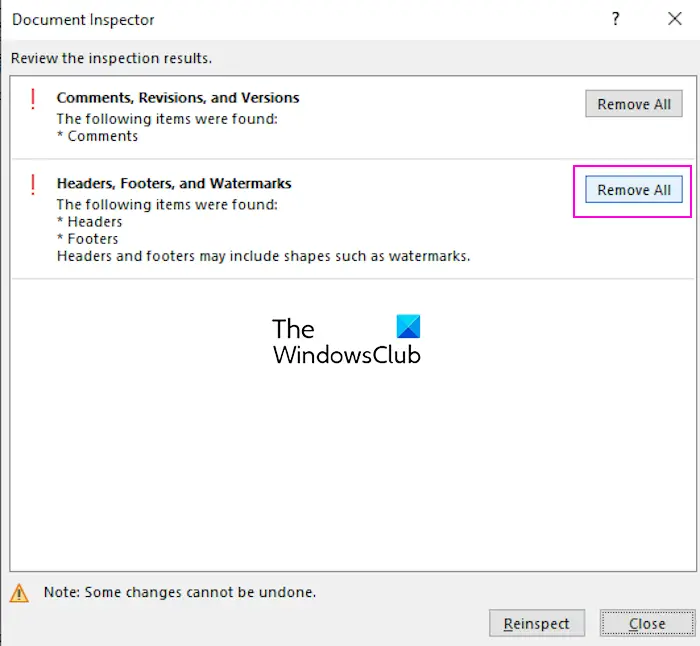
#檢查完成後,點選Remove All按鈕清除所有頁首和頁尾。
如果頁首和頁尾包含浮水印,則它們也將被刪除。
您也可以使用JavaScript腳本刪除Microsoft Word中的頁首和頁尾。具體操作如下:
首先,在Microsoft Word中開啟來源文件。
接下來,請前往「開發人員」標籤並點選「Visual Basic」選項,或按Alt F11開啟「Visual Basic for Applications(VBA)」編輯器。
現在,點擊插入模組選項,然後在模組視窗中輸入以下腳本:
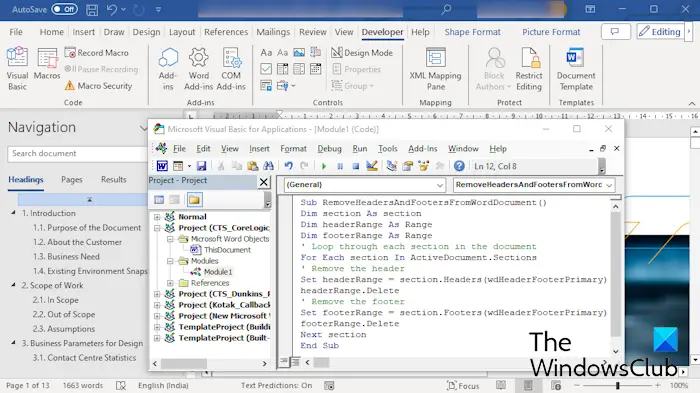
SubRemoveHeadersAndFootersFromWordDocument() 尺寸截面作为截面 Dim headerRange As Range 尺寸页脚范围作为范围 '遍历文档中的每个部分 对于ActiveDocument中的每个节。节 '删除标题 Set headerRange = section.Headers(wdHeaderFooterPrimary).Range headerRange.Delete '删除页脚 Set footerRange = section.Footers(wdHeaderFooterPrimary).Range footerRange.Delete 下节 End Sub
完成後,關閉VBA編輯器視窗。
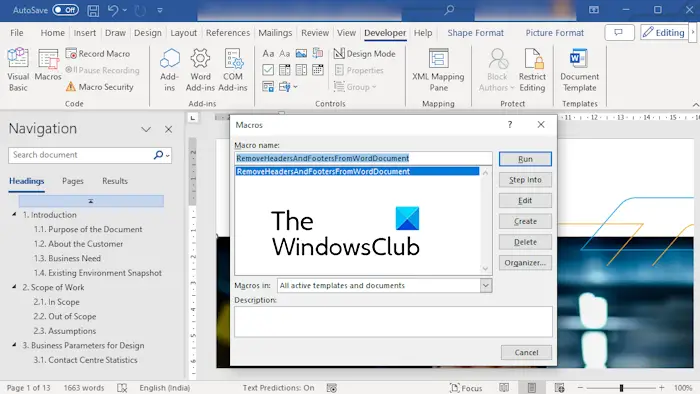
#現在,按一下Developer&>Macros選項,選擇已建立的巨集,然後按Run按鈕執行VBA腳本。這將刪除活動文件中存在的所有頁首和頁尾。
因此,這些是清除Word文件中頁首和頁尾的多種方法。如果無法使用常規方法刪除頁首和頁尾,則可以使用另一種方法,例如檢查文件或VBA腳本刪除頁首和頁尾。
#無法刪除Word文件中的頁首和頁尾可能有多種原因。這可能是因為文件受到保護,或者您沒有編輯頁首和頁尾所需的權限。此外,如果頁首和頁尾連結到不同的節,或頁首或頁尾中有隱藏內容,則在Word中刪除頁首和頁尾時可能會遇到問題。
#如果你想刪除Google文件中的頁首和頁腳,你可以雙擊頁首部分。之後,使用CTRL A選擇所有內容,然後按Delete鍵。或者,點擊選項下拉按鈕並選擇刪除標題選項。同樣,你也可以刪除Google Docs中的頁尾。
Now read: How to lock and protect Header and Footer in Word?
以上是如何刪除Word中的頁首和頁尾?的詳細內容。更多資訊請關注PHP中文網其他相關文章!




