想知道如何在Win11上修改預設瀏覽器嗎?別急,php小編小新為您帶來詳細的操作指南。在Win11系統中,變更預設瀏覽器可以讓您更方便地使用您喜歡的瀏覽器瀏覽網頁。接下來,讓我們一起來看看Win11修改預設瀏覽器的方法吧!
win11修改預設瀏覽器教學
1、點選底部windows徽標,開啟開始功能表。
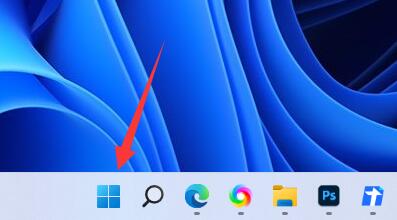
2、點開選單中的設定。
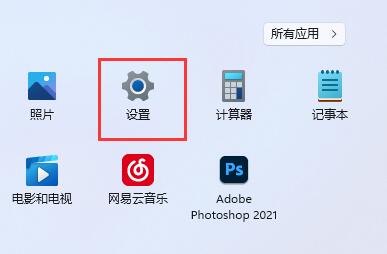
3、進入左欄的應用。
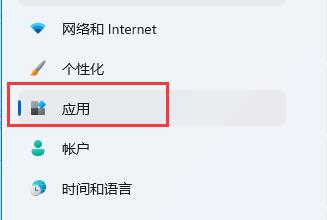
4、在右邊找到並點選預設應用選項。
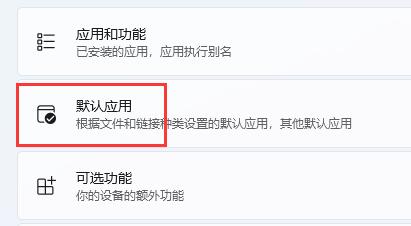
5、在應用程式清單下找到你想要的預設瀏覽器。
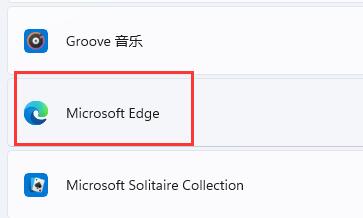
6、在下方選取想要的檔案或網站類型。
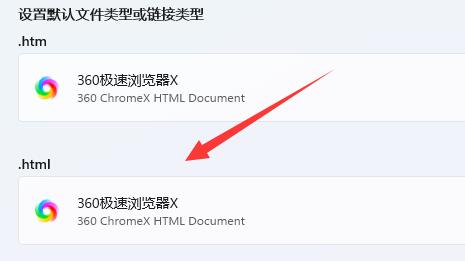
7、在其中選擇你要的預設瀏覽器,點選確定即可。
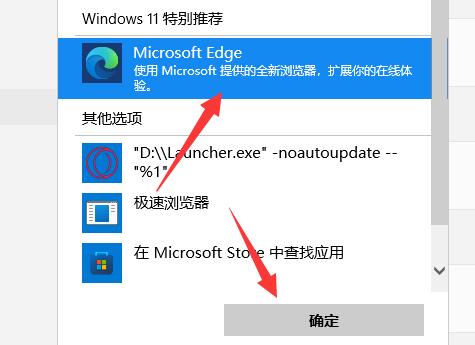
以上是win11怎麼修改預設瀏覽器? win11修改預設瀏覽器的方法的詳細內容。更多資訊請關注PHP中文網其他相關文章!




