在Windows 11/10中,準備刪除要花費很長時間
在本文中,我們將介紹如何解決在Windows系統中刪除檔案或資料夾時出現「準備刪除」提示的問題。這個提示意味著系統正在進行一些背景操作,例如檢查檔案權限、驗證檔案是否被其他程式佔用、計算要刪除項目的大小等。我們將為您提供一些解決方法,以確保您能夠順利刪除文件,而無需等待太長時間。
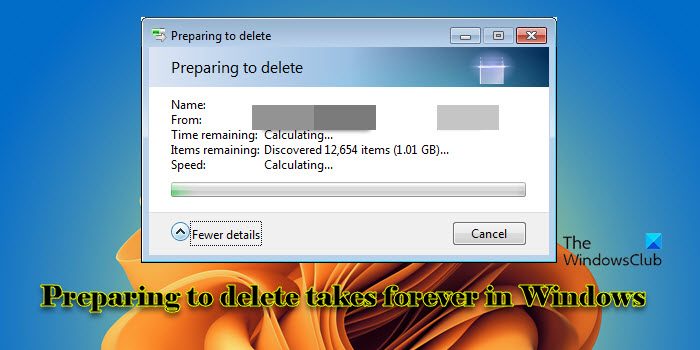
#為什麼Windows要花這麼長時間才能刪除檔案?
#Windows準備刪除檔案所需的時間受多種因素影響,包括檔案大小、儲存裝置速度和背景處理程序。長時間或被卡住的「正在準備刪除」提示可能暗示系統資源不足、磁碟錯誤或檔案系統問題。
在Windows 11/10中,準備刪除要花費很長時間
如果在Windows 11/10 PC上永遠無法處理準備刪除提示,則可以使用下列修復程式:
讓我們來詳細看看這一點。
1]刪除批次資料
如果您需要刪除許多文件,尤其是大文件,建議您按部分或批次刪除,而不是一次性刪除所有文件。
2]在安全模式下刪除檔案
您也可以將系統引導到安全模式,然後嘗試刪除檔案。
3]最佳化系統資源
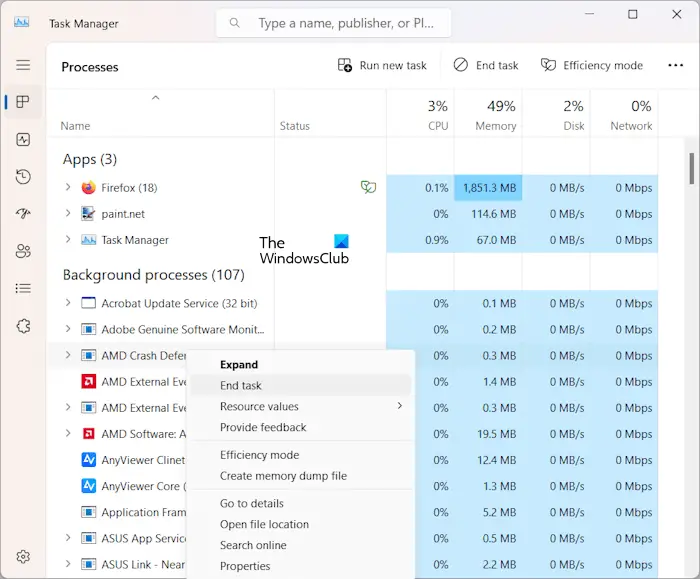
#優化Windows 11/10 PC上的系統資源有助於加快檔案刪除過程。
- 透過關閉任何不必要的應用程式或背景進程來釋放CPU資源。
- 透過關閉未使用的應用程式或減少瀏覽器中開啟的選項卡數來釋放記憶體(RAM)資源。
- 透過停止磁碟密集型任務或確定任務優先權來釋放磁碟I/O資源。
- 如果您要從網路磁碟機或雲端儲存中刪除文件,請確保沒有其他網路密集型任務正在運行,這些任務可能會競爭頻寬並減慢文件刪除速度。
4]優化硬碟
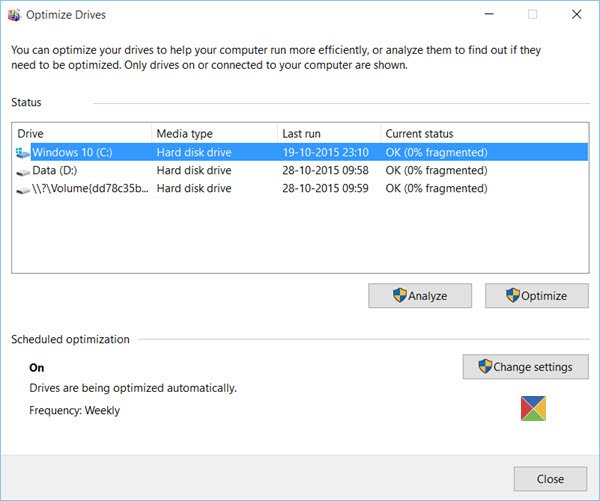
#缺少可用磁碟空間、磁碟碎片、檔案系統錯誤以及其他與磁碟相關的因素可能會導致Windows中的檔案刪除問題。
- 執行磁碟清理公用程式以刪除佔用磁碟上不必要空間的暫存檔案、系統檔案和其他項目。
- 如果您的磁碟碎片嚴重,請執行內建的磁碟碎片整理程式工具。這將重新組織磁碟上的檔案並提高整體磁碟效能,從而可能加快檔案刪除速度。
- 此外,執行Check Disk(CHKDSK)。它將修復檔案系統損壞、壞磁區和其他與磁碟相關的問題,這些問題可能會阻止檔案正確刪除。
5]停用縮圖預覽
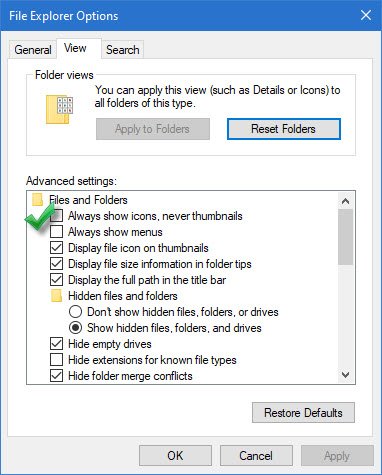
#產生和管理縮圖預覽可能會消耗資源、增加磁碟I/O操作,並導致CPU和檔案系統開銷,尤其是在處理大量檔案或大型檔案時。
停用縮圖預覽可以有效地減少與管理Windows PC上的縮圖快取相關的系統資源消耗、磁碟I/O開銷、處理開銷和檔案系統開銷。這可以加快檔案刪除的速度,並修復『準備刪除』的提示。但是,這也使得在不打開文件的情況下根據其內容識別文件變得不太方便。因此,我們建議在問題解決後再次啟用縮圖。
依照下列步驟在Windows 11/10 PC上停用縮圖預覽:
點擊資料夾圖示開啟檔案總管。點擊頂部工具列中的三點圖示。選擇選項。
將出現資料夾選項視窗。轉到檢視選項卡,選取檔案和資料夾部分下的始終顯示圖標,從不顯示縮圖旁邊的方塊。按一下應用,然後按一下確定以儲存變更。
6]停用Windows搜尋索引器
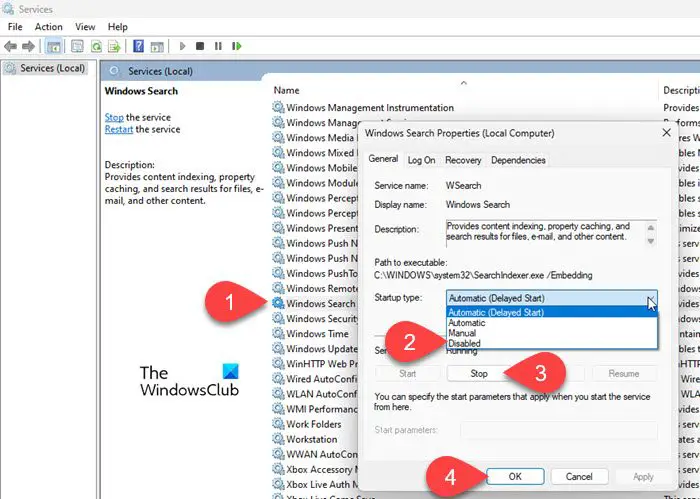
#Windows Search Indexer是一項背景服務,它在系統硬碟上建立檔案索引,以加快搜尋速度。只有在搜尋目錄或資料夾或使用依賴索引內容的功能時才需要此選項。
停用Windows Search Indexer可以釋放系統資源,減少磁碟活動,並有助於在硬碟較慢或資源有限的系統上加快某些操作(包括檔案刪除)的速度。一旦停用該服務,Windows將不再自動執行它。
按照以下步驟在您的Windows 11/10 PC上停用Windows搜尋索引器,並查看它是否有幫助:
按Win R開啟執行對話框。鍵入服務.msc,然後按Enter鍵。 Windows服務管理員將會開啟。向下捲動到底部,在服務清單中找到Windows Search。右鍵單擊它,然後從上下文選單中選擇屬性。
在Windows搜尋屬性視窗中,從常規標籤下的啟動類型下拉式選單中選擇停用。如果服務狀態為“Running”,請點選“Stop”按鈕立即終止服務。按一下應用,然後按一下確定以儲存變更。
要重新啟用索引,請傳回相同的設置,並將啟動類型變更為自動。
7]停用遠端差異壓縮
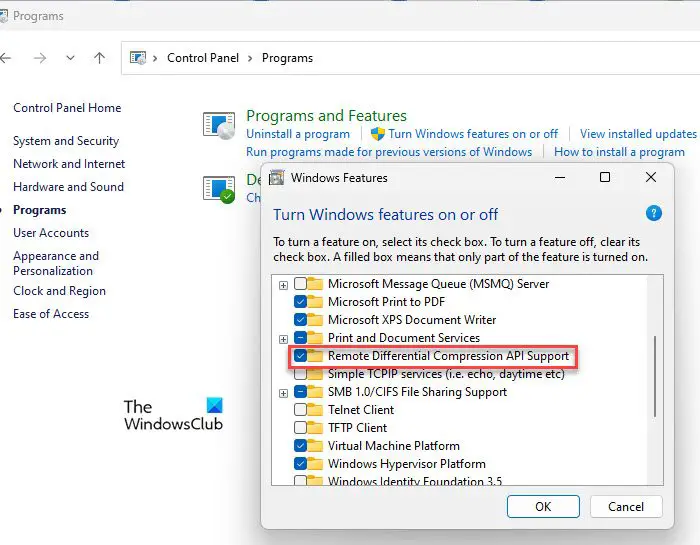
#遠端差異壓縮(RDC)是Windows作業系統中的功能,可協助最佳化資料傳輸,同時透過網路在兩台電腦之間同步檔案。儘管禁用RDC可能不會直接影響本機系統上檔案刪除過程的速度,但一些用戶報告說,這有助於提高整體系統效能,尤其是在檔案操作方案中。
要停用遠端差異壓縮,請執行下列步驟:
點選Windows搜尋框,輸入‘control’。按一下控制面板選項旁邊的開啟。在控制面板視窗中,按一下左下角的程式。然後點選程式和功能下的開啟或關閉Windows功能。
將出現Windows功能彈出視窗。取消選取Remote Differential Compression API Support旁邊的方塊,然後按一下OK以套用變更。
8]使用其他方法刪除檔案
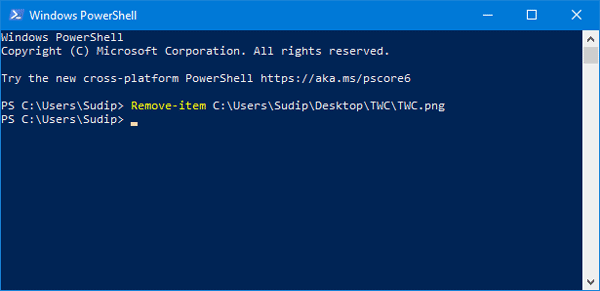
#如果檔案總管運作緩慢或無回應,您可以使用其他方法來刪除檔案。
例如,您可以使用命令提示字元刪除檔案和資料夾,或使用Windows PowerShell強制刪除Windows PC上的檔案或資料夾。
要使用命令提示字元刪除文件,請使用管理員權限開啟命令提示符,然後使用‘cd’命令導航到包含要刪除的文件的目錄。然後鍵入‘del’命令,後面跟著要刪除的檔案的名稱。
删除/f/a<;带扩展名的文件路径>;
要刪除資料夾,請鍵入以下命令:
RD/S<;文件夹路径&>;
同樣,要使用PowerShell刪除文件,請使用管理員權限開啟PowerShell,然後鍵入以下命令:
Remove-Item;FILE_PATH_WITH_EXTENSION>;
要刪除資料夾,請在PowerShell視窗中鍵入以下命令:
Remove-Item<;文件夹路径&>
您也可以使用第三方檔案清理工具從Windows PC永久刪除不需要的檔案。例如OW Shredder和其他Windows檔案Shredder軟體。
我希望這能幫到你。
以上是在Windows 11/10中,準備刪除要花費很長時間的詳細內容。更多資訊請關注PHP中文網其他相關文章!

熱AI工具

Undress AI Tool
免費脫衣圖片

Undresser.AI Undress
人工智慧驅動的應用程序,用於創建逼真的裸體照片

AI Clothes Remover
用於從照片中去除衣服的線上人工智慧工具。

Clothoff.io
AI脫衣器

Video Face Swap
使用我們完全免費的人工智慧換臉工具,輕鬆在任何影片中換臉!

熱門文章

熱工具

記事本++7.3.1
好用且免費的程式碼編輯器

SublimeText3漢化版
中文版,非常好用

禪工作室 13.0.1
強大的PHP整合開發環境

Dreamweaver CS6
視覺化網頁開發工具

SublimeText3 Mac版
神級程式碼編輯軟體(SublimeText3)
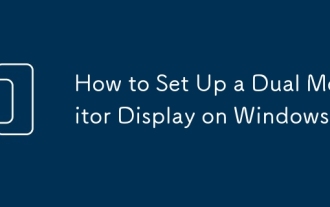 如何在Windows上設置雙監視器顯示
Jul 27, 2025 am 04:16 AM
如何在Windows上設置雙監視器顯示
Jul 27, 2025 am 04:16 AM
tosetupdualMonitorSonwindows,FirstCheckHardWareCompatibyByshiringYourgpuhasmultiplePuhastibleTipleOportSandAndYouHavEtheCorrectcobles; connectThesecondmonitor,poweronbothdisplays,andletwindowsdetectthectsplays,andletwindowsdetectthectthectoloical and andletwindectthectoloical;
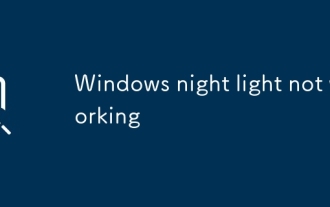 Windows Night Light不起作用
Jul 29, 2025 am 05:34 AM
Windows Night Light不起作用
Jul 29, 2025 am 05:34 AM
夜間模式無法調節色溫或不生效,通常由系統設置或驅動問題引起。首先檢查是否真正啟用了夜間模式:進入設置>系統>顯示,確認“夜間模式”開關為開啟狀態,若灰色不可選則可能是顯卡驅動或系統版本問題;其次若色溫調節無效,可嘗試重啟資源管理器、使用註冊表修復、重置夜間模式設置,並關閉衝突的第三方軟件;最後檢查時間和地理位置權限:確保隱私設置中允許訪問位置,並開啟自動設置時間與時區功能。
 如何在Windows上安裝VSCODE
Jul 27, 2025 am 03:16 AM
如何在Windows上安裝VSCODE
Jul 27, 2025 am 03:16 AM
Gotohttps://code.visualstudio.comanddownloadtheWindowsUserInstaller.2.Runthe.exefile,allowchanges,andselectrecommendedoptionsincludingaddingtoPATHandcreatingadesktopshortcut.3.ClickFinishtolaunchVSCodeafterinstallation.4.Optionallyinstallusefulextens
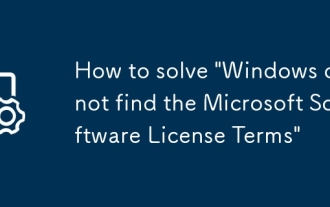 如何解決' Windows找不到Microsoft軟件許可條款”
Jul 27, 2025 am 03:28 AM
如何解決' Windows找不到Microsoft軟件許可條款”
Jul 27, 2025 am 03:28 AM
出現“WindowscannotfindtheMicrosoftSoftwareLicenseTerms”提示時,主要原因是系統無法找到許可協議文件,解決方法如下:1.檢查安裝介質是否完整,使用官方工具重新製作啟動U盤並驗證ISO哈希值;2.手動添加許可協議文件,從正常運行的Windows電腦復制license.rtf至安裝介質並確保版本匹配;3.更改BIOS設置,嘗試切換啟動模式或關閉SecureBoot功能;4.避免使用第三方精簡版系統,推薦使用微軟官網提供的標準ISO鏡像以避免組件缺失問題
 Linux vs Windows:哪個操作系統更適合您?
Jul 29, 2025 am 03:40 AM
Linux vs Windows:哪個操作系統更適合您?
Jul 29, 2025 am 03:40 AM
Windowsisbetterforbeginnersduetoeaseofuse,seamlesshardwarecompatibility,andsupportformainstreamsoftwarelikeMicrosoftOfficeandAdobeapps.2.LinuxoutperformsWindowsonolderorlow-resourcehardwarewithfasterboottimes,lowersystemrequirements,andlessbloat.3.Li
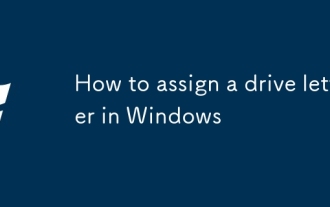 如何在Windows中分配驅動器字母
Jul 30, 2025 am 04:54 AM
如何在Windows中分配驅動器字母
Jul 30, 2025 am 04:54 AM
toassignAdriveletterinwindows,underiskmanagementorCommandPrompt.2.IndiskManagement,PressWindows X,SelectDiskManagement,Right-ClickthevolumeWithOutaleTaTer,選擇“ theingsriveletterterandpaths”,clockriveletterterandpaths',clickAddd,clickAddd,selectaletter,selectaletter,selectaletter(receeda:orb:orb:orb :),and clickickok andclickokok..3.Alte
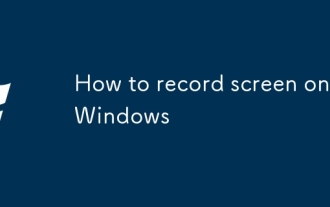 如何在Windows上錄製屏幕
Jul 27, 2025 am 03:16 AM
如何在Windows上錄製屏幕
Jul 27, 2025 am 03:16 AM
Windows自帶的Xbox遊戲欄可通過Win G開啟,使用Win Alt R即可快速錄製當前應用窗口的屏幕視頻,支持系統音頻錄製並自動保存為MP4格式,適用於遊戲、教程或視頻通話錄製;1.確保在設置中啟用Xbox遊戲欄和音頻權限;2.打開需錄製的應用後再啟動GameBar;3.可用OBSStudio等第三方工具實現全屏或多屏錄製及高級編輯;4.錄製前關閉多餘程序、檢查磁盤空間與音頻設置;5.可用系統自帶“照片”應用剪輯視頻。此方法無需下載軟件,操作簡便且功能實用。
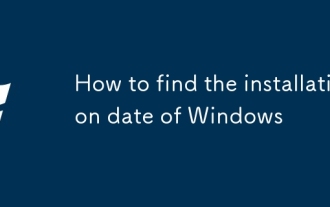 如何找到Windows的安裝日期
Jul 30, 2025 am 04:57 AM
如何找到Windows的安裝日期
Jul 30, 2025 am 04:57 AM
usecommandpromptbyTypingSysteminfo |找到“原始ininstalldate” to to to to to to to to to to to to to to to to to to to to to to to inselthersity,usepowershellwith(get-itemproperty-path“ hklm:hklm:\ software \ Software \ software \ Microsoft \ microsoft \ Microsoft \ Microsoft \ Windowsnt \ Windowsnt \ Windowsnt \ persantververververververversion”







