如何安裝、設定和使用「Windows 沙盒」功能

Windows沙盒是Windows 11和Windows 10作業系統內建的功能,可讓使用者在輕量級虛擬環境中安裝和測試未經驗證的應用程式或存取網站,同時保護主系統免受潛在的威脅。
總的來說,這個系統提供了一個安全的隔離測試環境,與虛擬機器類似,但更簡單易用。
接下來,本文將介紹在 Windows 11 上安裝、設定和使用 Windows 沙盒功能的詳細步驟。
Windows 沙盒功能簡介
#Windows沙盒(也稱為Windows Sandbox)本質上是一種輕量級虛擬化解決方案,專注於提供高效和安全的虛擬環境。相較於傳統虛擬機,Windows沙盒具有以下特點:
- 自動化配置:無需你手動準備 ISO 檔案或設定虛擬硬碟,Windows Sandbox 會自動建立與主系統相同版本的虛擬環境。
- 隔離性:Windows Sandbox 使用硬體虛擬化技術來隔離沙盒環境與主系統,使用核心隔離技術來防止沙盒中的惡意軟體或應用程式存取主系統的核心。極大提升了使用時的安全性。
- 即開即用:使用沙盒時,無需啟動實例或進行繁雜的配置,所有必要設定都是自動完成的。
- 始終如一:每次啟動 Sandbox 時,系統都會產生一個全新的 Windows 11 或 Windows 10 環境。一旦關閉沙盒,所有資料會自動清除,可防止惡意軟體或應用程式在沙盒中殘留。
沙盒與傳統虛擬機器的比較
Windows 沙盒和傳統虛擬機器都可用於隔離應用程式或測試環境,但兩者之間存在一些關鍵差異:
| 特性 | Windows Sandbox | 傳統虛擬機器 |
|---|---|---|
| 安裝 | 無需安裝系統,只需啟用即可 | 需要安裝虛擬機器軟體和作業系統 |
| 效能 | 效能較差,但啟動速度較快 | 效能較好,但啟動速度較慢 |
| 靈活性 | 彈性較差,只能執行 Windows 11 或 Windows 10 | 靈活性較高,可以運行任何作業系統 |
| 安全性 | 安全性較高,逃逸風險小 | 安全性較高,逃逸風險較小 |
雖然 Windows 沙盒在彈性方面不如傳統虛擬機,但其提供了出色的安全性,有助於用戶安全地運行未經驗證的應用程式或訪問潛在風險網站。
使用 Windows 沙盒的前提條件
#要順利安裝並執行 Windows 沙盒功能,系統必須符合以下條件:
- 支援硬體虛擬化:CPU 必須支援硬體虛擬化技術,並且在 BIOS 或 UEFI 中開啟了此功能。
- 記憶體需求:至少需要 4GB RAM,但為了更流暢的運行,建議配備 8GB RAM 或更多。
- 儲存建議:建議使用 SSD 硬碟,以提高資料讀寫速度。
- 作業系統版本:需要 Windows 10 Version 1903 以上或 Windows 11 的專業版或企業版。
- 巢狀虛擬化:如果要在 Hyper-V 虛擬機器上執行 Windows 沙盒,則需要啟用巢狀虛擬化。
查看硬體虛擬化是否啟用
#在 Windows 10 和 11 系統中,可以透過「工作管理員」的「效能」標籤來驗證硬體虛擬化是否啟用。
使用「工作管理員」查看虛擬化啟用狀態
如果未啟用,請在主機板 UEFI 中啟用。此功能可能顯示為“Virtualization Technology”、“Intel Virtual Technology”或“SVM mode”等。
如何啟用 Windows 沙盒功能
#以下是在 Windows 10 和 Windows 11 中啟用 Windows 沙盒的兩種方法:
方法 1:使用「Windows 功能」
1使用Windows R快速鍵開啟「執行」對話框,輸入optionalfeatures,然後按下回車鍵。
2在「Windows 功能」視窗中,找到並勾選「Windows 沙盒」選項。
使用「Windows 功能」安裝 Windows Sandbox
##3點選「確定」按鈕開始安裝程序。
4安裝完成後,根據系統提示重新啟動系統。
方法 2:使用 PowerShell
#1使用Windows R快捷鍵開啟「執行」,輸入powershell,然後按Ctrl Shift Enter以管理員權限開啟 Windows PowerShell 視窗。
2在 PowerShell 視窗中執行以下命令:
Enable-WindowsOptionalFeature -Online -FeatureName Containers-DisposableClientVM -All
使用 PowerShell 安裝 Windows Sandbox
#3安裝完成後,系統會提示你重新啟動電腦。
使用 Windows Sandbox 環境
#重新啟動完成後,就可以在「開始」選單中找到「Windows Sandbox」。打開它後,你會看到一個乾淨的 Windows 桌面環境,
使用 Windows Sandbox
在 Sandbox 環境中,你可以:
- 安全地安裝和運行可疑或未經驗證的應用程序,對它們進行測試。
- 造訪潛在風險網站,不會對主系統造成安全威脅。
- 使用快速鍵
Ctrl Alt Break或Pause在視窗和全螢幕模式之間切換。 - 當你關閉 Windows Sandbox 時,所有狀態和資料都會自動刪除。下次打開沙箱時,會再次產生一個全新的環境。
自訂 Windows Sandbox 設定
#透過自訂 Windows Sandbox 的配置,能夠更好地控制虛擬環境的效能和行為。以下是操作步驟:
1建立wsb 檔案:在任意文字編輯器中(如記事本),建立一個新的文字文件,將其儲存為.wsb副檔名,例如SandboxCFG.wsb。
2編輯 XML 配置:使用以下 XML 結構作為模板,根據你的需求編輯配置:
Enable Enable C:UsersYourNameDocuments C:UsersWDAGUtilityAccountDesktopDocuments false 4096 explorer.exe C:UsersWDAGUtilityAccountDesktopDocuments
3儲存設定:完成設定編輯後,儲存.wsb檔案。
4啟動 Windows Sandbox:雙擊已建立的.wsb檔案即可啟動自訂設定的 Windows Sandbox 實例。
設定檔中的每個元素都是可選的,你可以根據需要新增或排除任何設定。例如,如果不需要映射資料夾,完全可以省略部分。同樣,如果不手動分配記憶體大小,也可以省略元素。更多設定項目可以參考:Windows 沙盒配置。
整體而言,Windows 沙盒是 Windows 11 和 Windows 10 中內建的實用功能,可以幫助你安全地測試應用程式或造訪潛在風險網站。它使用硬體虛擬化和核心隔離技術來隔離沙盒環境與主系統,從而提供良好的安全性。
以上是如何安裝、設定和使用「Windows 沙盒」功能的詳細內容。更多資訊請關注PHP中文網其他相關文章!

熱AI工具

Undress AI Tool
免費脫衣圖片

Undresser.AI Undress
人工智慧驅動的應用程序,用於創建逼真的裸體照片

AI Clothes Remover
用於從照片中去除衣服的線上人工智慧工具。

Clothoff.io
AI脫衣器

Video Face Swap
使用我們完全免費的人工智慧換臉工具,輕鬆在任何影片中換臉!

熱門文章

熱工具

記事本++7.3.1
好用且免費的程式碼編輯器

SublimeText3漢化版
中文版,非常好用

禪工作室 13.0.1
強大的PHP整合開發環境

Dreamweaver CS6
視覺化網頁開發工具

SublimeText3 Mac版
神級程式碼編輯軟體(SublimeText3)
 windows永久停止系統更新
Aug 12, 2025 pm 08:24 PM
windows永久停止系統更新
Aug 12, 2025 pm 08:24 PM
永久停止 Windows 系統更新:使用組策略編輯器:雙擊 "自動更新" 設置並選擇 "已禁用"。使用註冊表編輯器:將 "NoAutoUpdate" 的數據值設置為 "1"。優點:完全停止未來更新,釋放存儲空間。缺點:安全風險增加,功能喪失,不兼容問題。注意:僅在了解風險後使用,後果自負。
 為什麼無線網絡連接上卻不能上網 檢查這4個常見原因
Aug 12, 2025 pm 08:57 PM
為什麼無線網絡連接上卻不能上網 檢查這4個常見原因
Aug 12, 2025 pm 08:57 PM
無線網絡顯示已連接但無法上網,是許多人在使用電子設備時常會碰到的難題。明明Wi-Fi信號滿格,卻打不開網頁、刷不了視頻,問題究竟出在哪?別急,驅動哥今天就為大家整理一套完整的排查與解決方法,幫助你快速恢復網絡連接,一起來了解下吧~一、路由器或光貓出現異常長時間運行的路由器可能因發熱、緩存堆積或系統故障導致性能下降;而光貓若與運營商服務器失去通信,即使設備顯示已連接Wi-Fi,也無法訪問互聯網。 1、重啟網絡設備:將路由器和光貓的電源拔掉,等待約30秒後再重新通電啟動,讓設備重新建立連接。 2、查看設
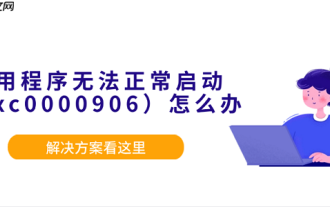 應用程序無法正常啟動(0xc0000906)怎麼辦?解決方案看這裡
Aug 13, 2025 pm 06:42 PM
應用程序無法正常啟動(0xc0000906)怎麼辦?解決方案看這裡
Aug 13, 2025 pm 06:42 PM
打開軟件或遊戲時,突然出現“應用程序無法正常啟動(0xc0000906)”的提示,許多用戶都會感到困惑,不知從何下手。實際上,這類錯誤大多源於系統文件損壞或運行庫缺失。別急著重裝系統,本文為你提供幾種簡單有效的解決方法,助你快速恢復程序運行。一、0xc0000906錯誤到底是什麼?錯誤代碼0xc0000906屬於Windows系統常見的啟動異常,通常表示程序在運行時無法加載必要的系統組件或運行環境。該問題常出現在運行大型軟件或遊戲時,主要原因可能包括:必要的運行庫未安裝或遭到破壞。軟件安裝包不完
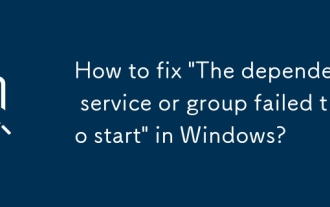 如何修復Windows中的'依賴關係服務或組未能啟動”?
Aug 12, 2025 am 01:47 AM
如何修復Windows中的'依賴關係服務或組未能啟動”?
Aug 12, 2025 am 01:47 AM
首先,checkAndallyStartDepententservicesByopeningservices.msc,lodatingThefailingService,eveyingItsDependencenceStab,andensingalleLequiredServices(likeDcomorrpc)arerunning.2.runsfc/scannowanddism/scannowanddism/在線/在線/在線/清理/清理/RESTOREHEALEHEALTHEALEHINAINAINAINAINEALVECTECTCOMM
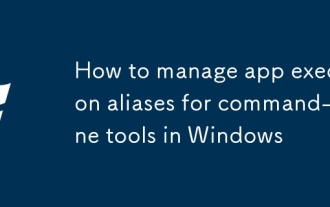 如何管理Windows中命令行工具的應用程序執行別名
Aug 08, 2025 pm 04:22 PM
如何管理Windows中命令行工具的應用程序執行別名
Aug 08, 2025 pm 04:22 PM
TomanageappexecutionaliasesinWindows,gotoSettings→Apps→Appexecutionaliasesanddisableconflictingtoggleslikepython.exeorgit.exe;2.ThispreventsWindowsfromprioritizingStoreversionsovermanuallyinstalledtools;3.Verifythecorrectexecutableisusedbyrunningwher
 win10底部任務欄無響應怎麼辦 6種修復方法
Aug 12, 2025 pm 09:24 PM
win10底部任務欄無響應怎麼辦 6種修復方法
Aug 12, 2025 pm 09:24 PM
Win10任務欄點擊無反應?開始菜單打不開?圖標無法切換?這些看似小問題卻讓人頭疼。本文整理了6種實用解決方案,涵蓋重啟資源管理器、通過PowerShell修復系統組件、排查驅動異常等方法,幫你迅速恢復正常使用。方法一:重啟Windows資源管理器任務欄是資源管理器的一部分,一旦該進程卡住或崩潰,任務欄也會失去響應。操作流程:1.按下快捷鍵Ctrl Shift Esc啟動任務管理器;2.在進程中找到“Windows資源管理器”,右鍵選擇“重新啟動”;3.等待桌面刷新後,測試任務欄是否恢復
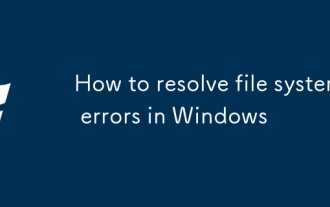 如何解決Windows中的文件系統錯誤
Aug 08, 2025 pm 04:12 PM
如何解決Windows中的文件系統錯誤
Aug 08, 2025 pm 04:12 PM
runchkdskwithcommandchkdskc:/f/rinadmincommandprompttoscanandfilesystemerrors,schedulingitonRebootIfthedRiveIsinuse.2.uses fcbyrunningsfc/scannowtorepaircortedwindowssystemfiles,andifneed,rundism/online/online/clearup-image/rethoreHealthBeforeSfc.3.U
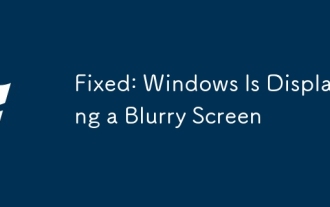 修復:Windows正在顯示模糊屏幕
Aug 11, 2025 pm 12:18 PM
修復:Windows正在顯示模糊屏幕
Aug 11, 2025 pm 12:18 PM
Checkdisplayscalingsettingsbysettingitto100%temporarilyandenabling"Fixscalingforapps"toimproveappclarity.2.UpdateorreinstallgraphicsdriversviaDeviceManagerordownloadthelatestversionfromthemanufacturer’swebsite,oruninstallandletWindowsreinst







