如果您在Windows 11/10中無法使用截圖工具進行列印,可能是由於系統檔案損壞或驅動程式問題導致的。本文將為您提供解決此問題的方法。
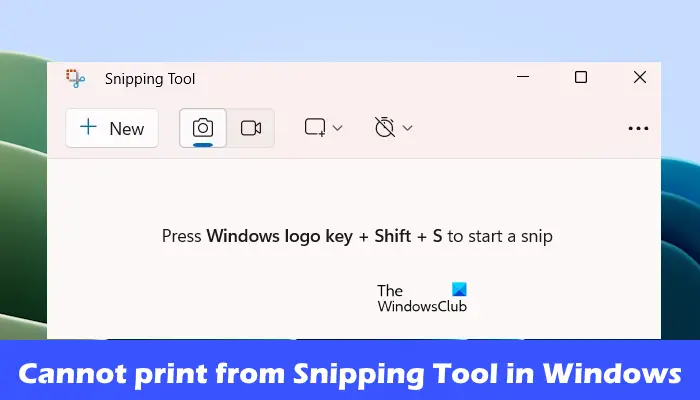
#如果您無法從Windows 11/10中的Snipping Tool列印,請使用這些修復程式:
我們開始吧。

#重新啟動電腦和印表機有助於消除暫時的故障。在使用電腦時,臨時檔案和快取會逐漸積累,有時會導致問題。因此,建議您定期重新啟動PC和印表機,以確保系統正常運作。重新啟動後,請檢查是否有任何改善。
有時,舊的列印文件可能會導致新文件無法正常列印。為了解決列印問題,可以嘗試清除列印佇列。具體操作如下:
在服務管理員中,定位到列印假脫機程式服務並停止它。接著,開啟檔案總管並前往指定的位置。
C:WINDOWSSystem32Spool
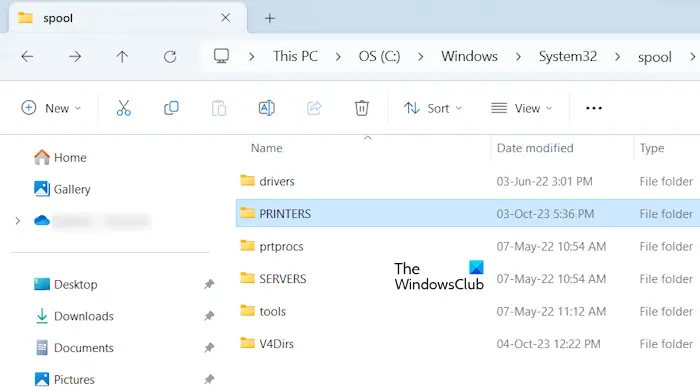
#在這裡,您將找到印表機資料夾。打開它並刪除其中的所有檔案。請勿刪除印表機資料夾。
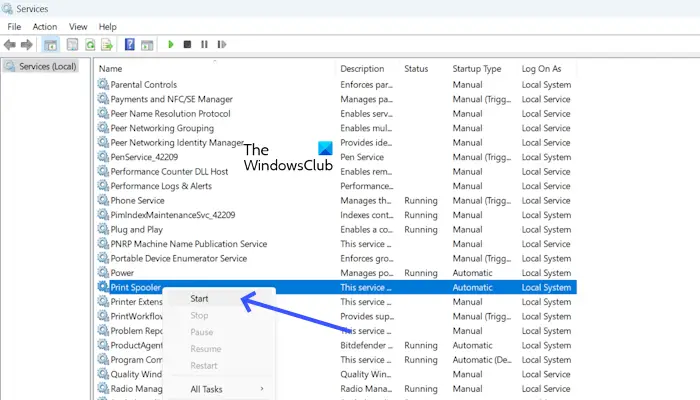
#刪除PRINTERS資料夾中的檔案後,啟動Print Spotify服務。開啟“服務”並找到“列印後台文件”。右鍵單擊它,然後單擊開始。
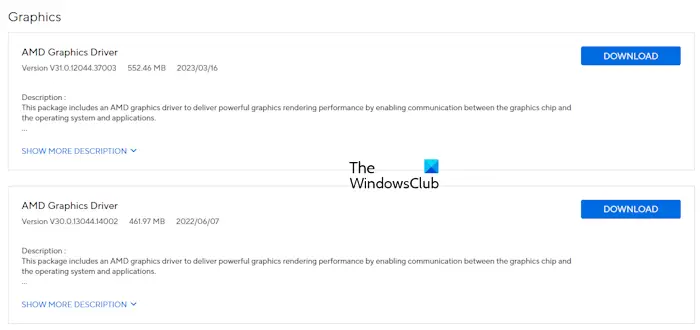
#有時,過時或不相容的驅動程式可能會導致該問題。確保您的印表機和顯示卡驅動程式是最新的。
您可以從您的電腦製造商的官方網站下載最新的顯示卡驅動程式。下載顯示卡驅動程式後,使用DDU完全刪除顯示卡驅動程序,然後執行安裝程式檔案並安裝驅動程式。
您也應該更新您的印表機驅動程式和軟體。
修復或重置剪裁工具有助於解決此問題。首先,修復截取工具應用程序,如果您這樣做無法解決問題,您可以繼續重設應用程式。若要執行此操作,請使用下列步驟:
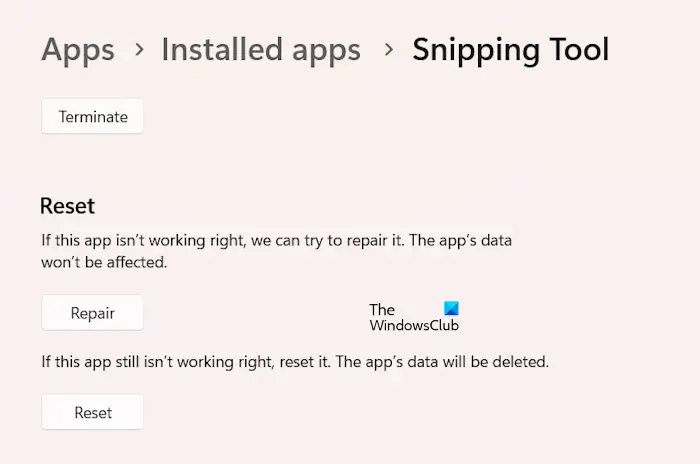
如果不起作用,請點擊重置按鈕。
以上是在Windows 11/10中無法從截圖工具列印的詳細內容。更多資訊請關注PHP中文網其他相關文章!




