php小編小新為您介紹Excel中的“只讀方式”,這是一種可以防止他人更改文件內容的模式。在Excel中,有兩種唯讀模式可供選擇,分別是「保護工作表」和「開啟為唯讀」。這兩種模式可以幫助使用者有效地保護文件內容,防止意外修改或刪除,提高工作效率並確保資料安全。
「唯讀方式」 1:
開啟Excel表格後,點選【檔案】選單,選擇【訊息】→【保護工作簿】→【永遠以唯讀方式開啟】,儲存檔案後,「只讀方式」設定完畢。
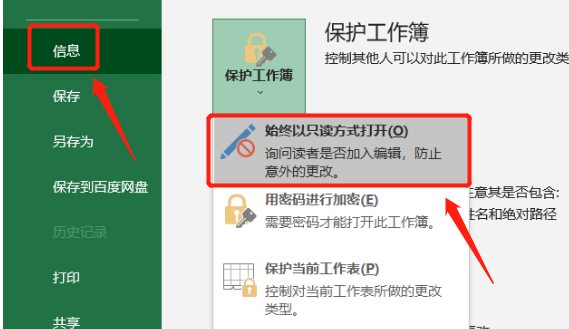
#再次開啟Excel表格,會彈出對話框,提示“除非您需要進行更改,是否以唯讀方式打開?”,選擇“是”,則表格以“唯讀方式”開啟;選擇“否”,則表格開啟後可正常編輯修改。
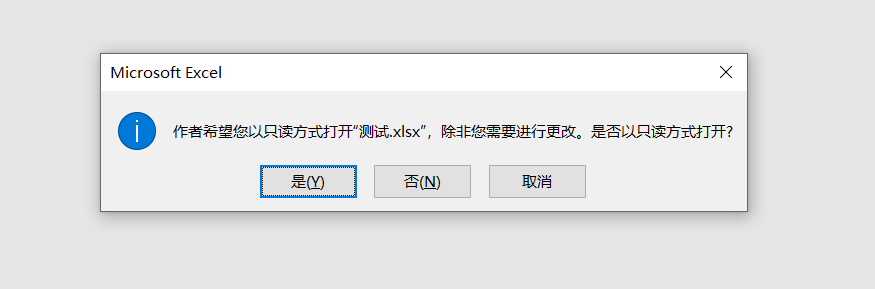
#以「唯讀方式」開啟的Excel表格,如果不小心做了修改並儲存,會彈出提示無法儲存文件,如果想要儲存,需要重新命名為新文件才能儲存。
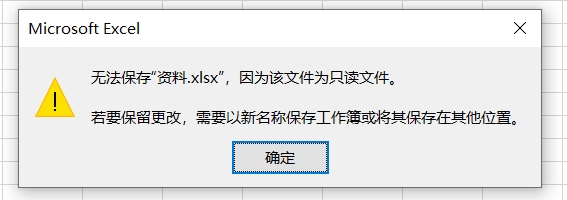
#想要取消“只讀方式”,需要打開Excel的時候,在提示“是否以唯讀方式打開”的選項下選擇“否”,以正常編輯方式進入Excel,才可以取消。
接著依照設定的操作流程,也就是依序點選【檔案】→【訊息】→【保護工作簿】→【一律以唯讀方式開啟】,然後儲存文件,Excel的「唯讀模式」就解除了。
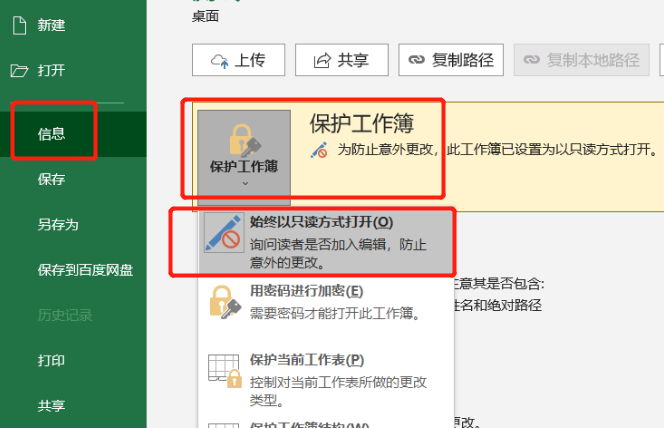
#「唯讀方式」 2:
方式1可以自由選擇是否以“唯讀模式”開啟Excel表,下面來介紹另一種“唯讀方式”,需要輸入密碼才能正常編輯的模式。
開啟Excel表格後,同樣點選選單清單的【檔案】選項,然後在新頁面點選【另存為】,並在右邊確定另存後的儲存目錄;
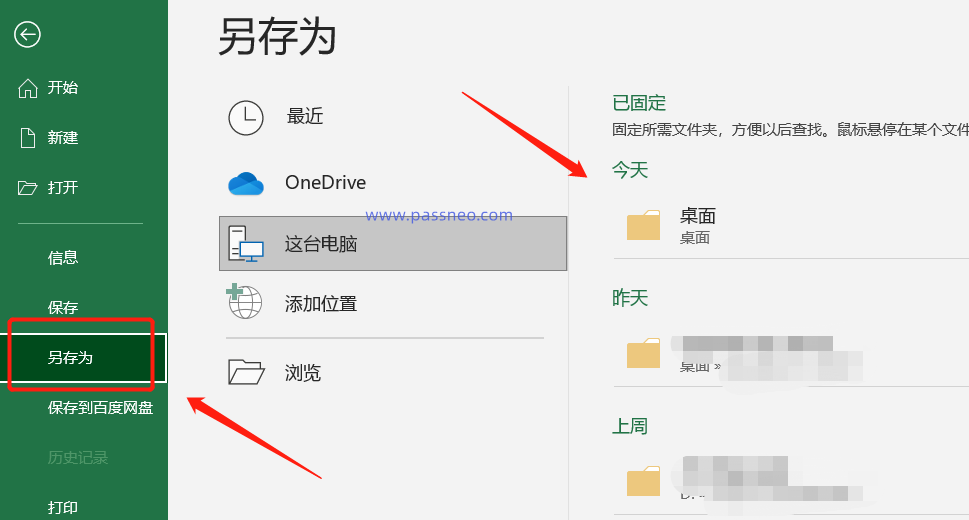
#彈出【另存為】對話框後,點選下方【工具】選項中的【常規選項】;
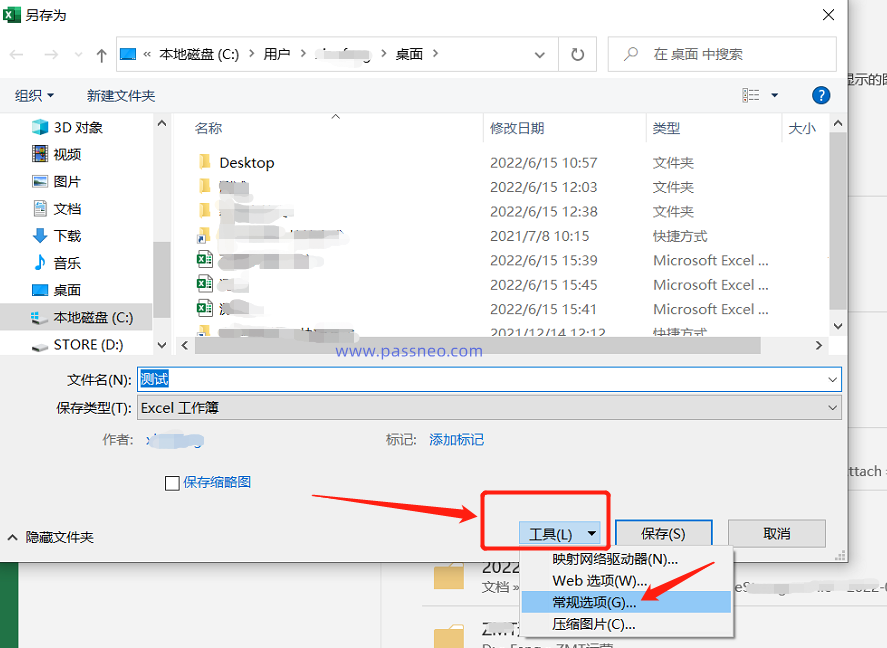
#彈出對話框後,在【修改權限密碼】一欄裡輸入想要設定的密碼,然後復輸一次密碼;點選【確定】後,可以修改名稱儲存為新文件,也可以直接取代原文件。儲存後,Excel的「只讀方式」就設定好了。
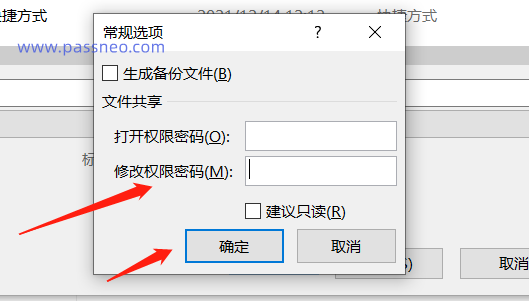
#再次開啟Excel表格,同樣會彈出提示框,如果選擇“唯讀”,則檔案以“唯讀方式”打開,如果想正常編輯,則需要輸入原本設定的密碼。
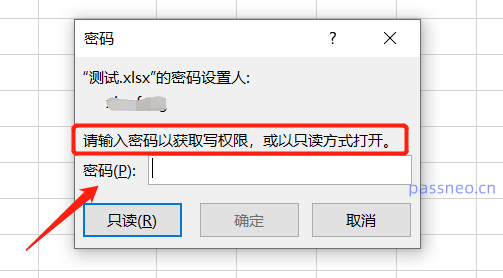
#要注意的是,雖然「方式2」的Excel表需要輸入密碼才能正常編輯,但以「唯讀方式」開啟後,和「方式1」一樣,還是可以修改內容,修改後無法儲存原本Excel,但更改名稱後另存為新的Excel就能儲存下來。
那「只讀方式2」怎麼取消呢?
開啟Excel表後輸入密碼,以正常編輯開啟文件,再依照設定的操作,依序選擇【文件】→【另存為】→ 「選擇儲存目錄」 →【工具】→【常規選項】,然後把【修權限密碼】一欄存在的密碼清空,儲存檔案後,Excel的「只讀方式」就解除了。
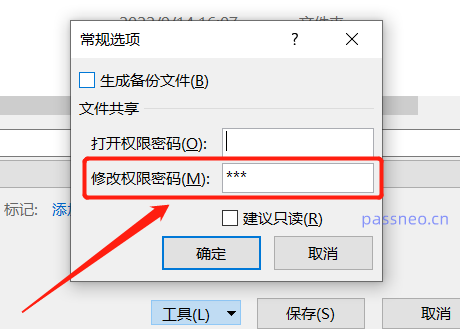
#除了用上面的方法來取消Excel表的“只讀方式”,我們也可以藉助工具直接去除“只讀方式”。
以百事牛Excel密碼恢復工具為例,既可以一鍵去除Excel表格“只讀方式”,還可以去除需要密碼才能解除的“限制編輯”,是一個值得收藏的工具。
不管Excel表是被設定了“只讀方式”,還是“限制編輯”,點擊工具裡的【解除限制】模組,再導入Excel表即可直接去除。
工具連結:百事牛Excel密碼恢復工具
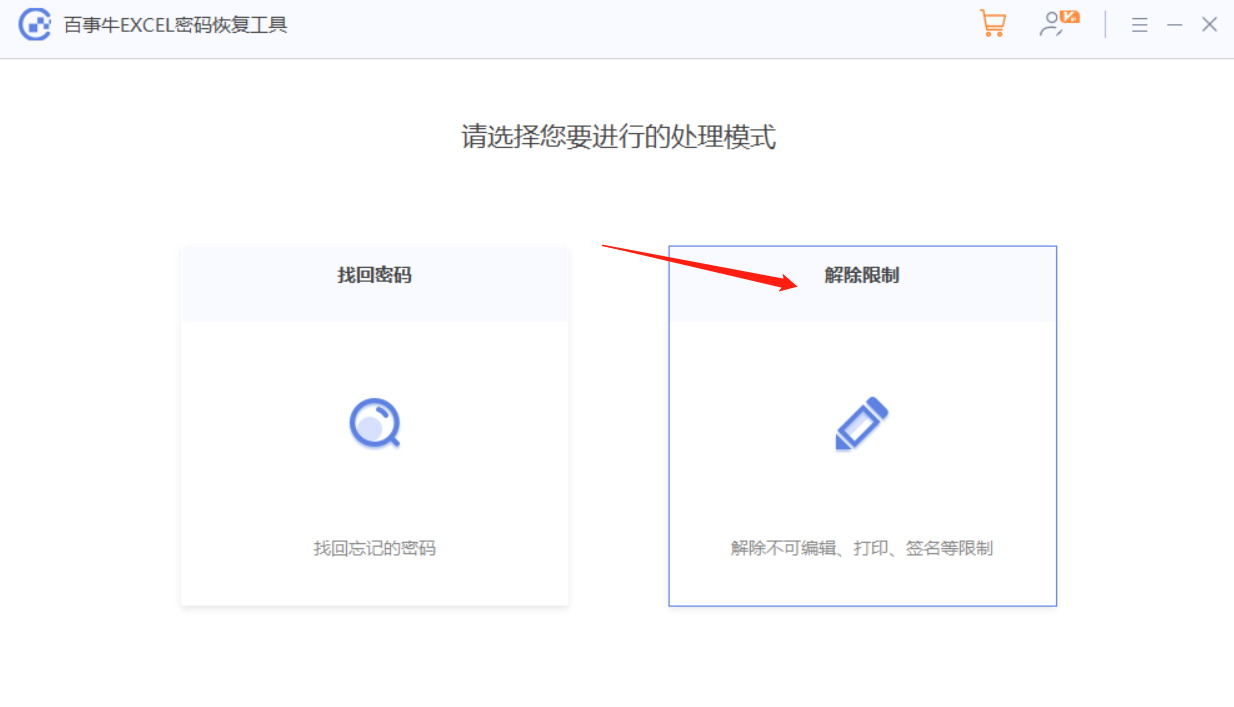
以上是Excel「唯讀方式」的兩種模式的詳細內容。更多資訊請關注PHP中文網其他相關文章!




