php小編子墨今天為大家介紹如何在PPT中設定密碼和加浮水印。透過設定密碼可以保護PPT內容的安全,避免未經授權的存取;而加上浮水印不僅可以提升PPT的專業感,還可以防止他人惡意複製內容。接下來我們將詳細講解PPT設定密碼和加浮水印的方法,讓您的簡報更加安全專業!
今天就來談談保護PPT的三種方法:設定開啟密碼、權限密碼、加浮水印。
設定開啟密碼
#如果不希望PPT可以隨意打開看,我們可以設定打開密碼。
1、 開啟PPT,在工具列中找到【檔案】,點選後選擇【訊息】,看到右側【保護簡報】,點選下方清單中的【用密碼進行加密】。
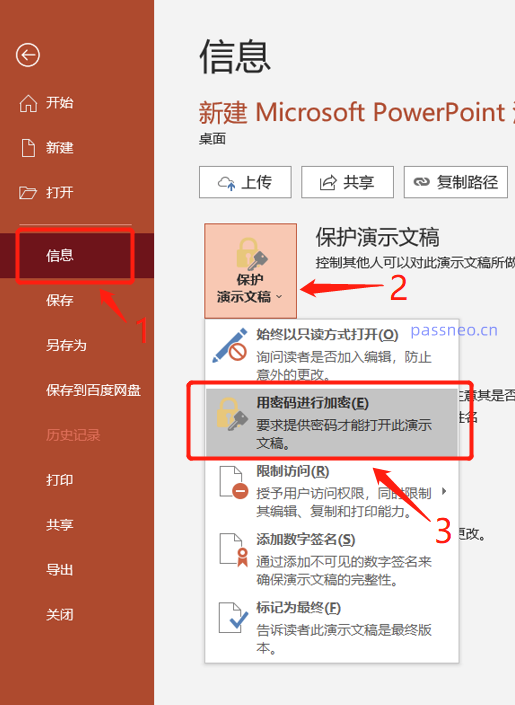 .
.
2、 點選【用密碼進行加密】後,會出現輸密碼的對話框,在空白處輸入密碼,就設定好開啟密碼了
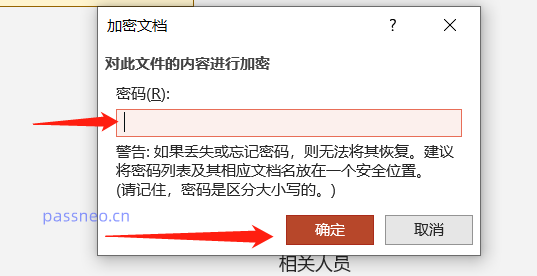
#.
設定權限密碼
#如果PPT不想被隨意改動,但可以看,那我們可以設定權限密碼。設定這個密碼後,對方就不能編輯,也不能複製貼上等操作了。
1、完成PPT製作後,同樣在工具列中找到【檔案】,選擇【另存為】,右側會出現儲存路徑頁面,選擇要儲存的資料夾,就會看到儲存對話框,點選對話框底部的【工具】-【常規選項】。
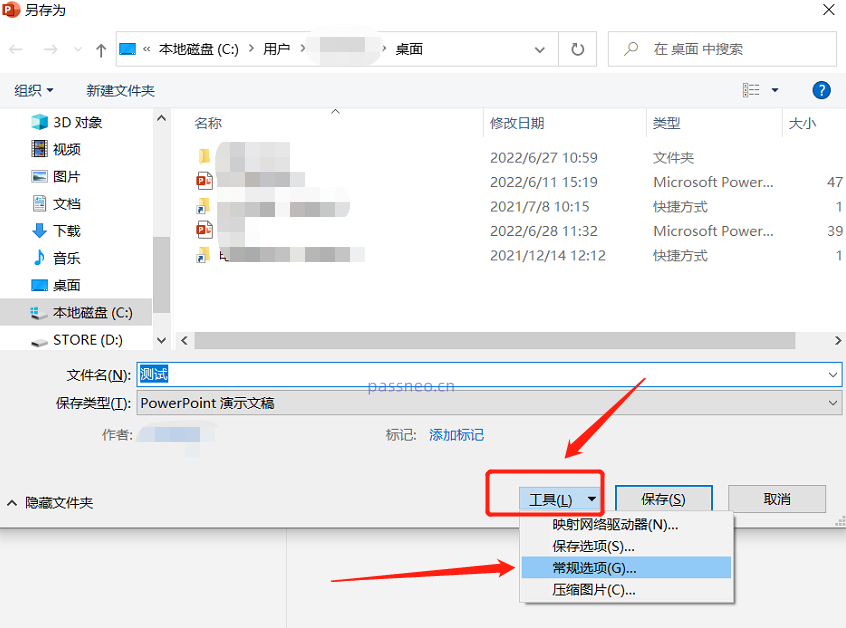 .
.
2、看到【常規選項】的對話框,在第二行「修改權限密碼」輸入設定的密碼,按確定。下次再開啟PPT時,就無法進行編輯了。第一行的“開啟權限密碼”,其實就是上面提到的開啟密碼,也可以同時設定。
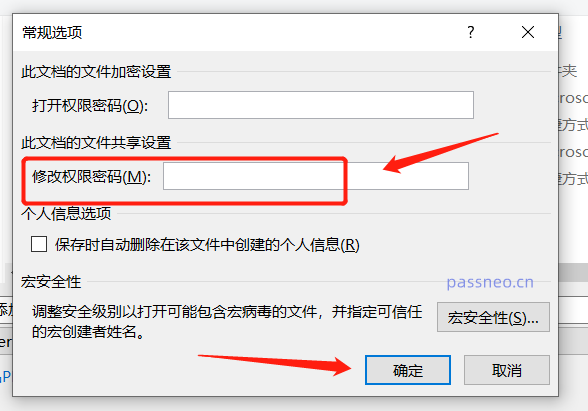
#.
新增浮水印
#除了以上兩種方法,我們還可以為PPT增加浮水印,限定所有權,進一步保護PPT。 1.開啟PPT點選【檢視】,在下方工具列中選擇-【投影片母版】。
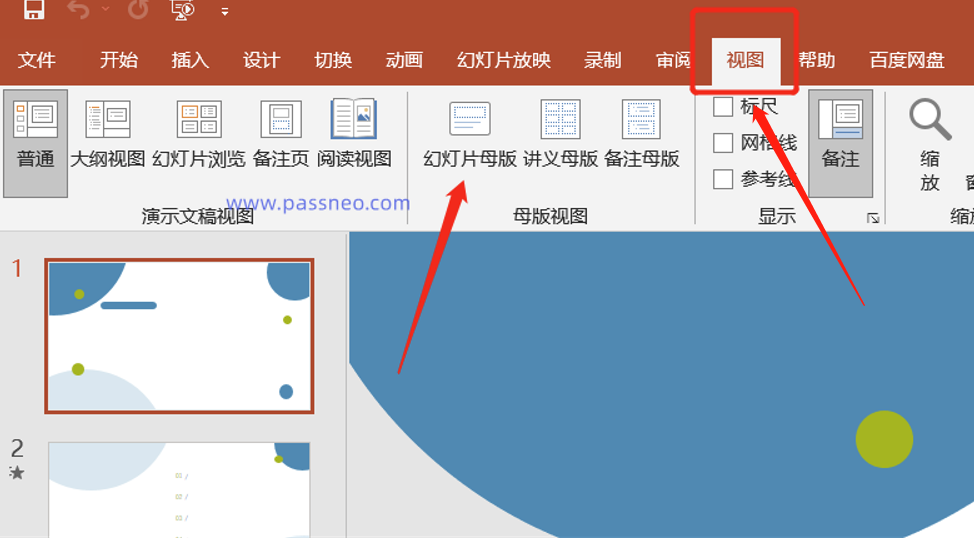 .
.
2、 這時可以看到左側出現了一列新的投影片,滑鼠點選第一張投影片。
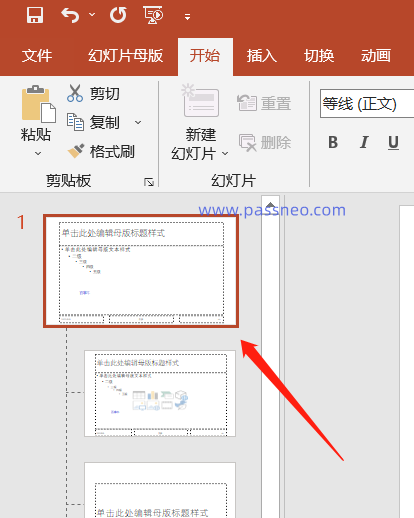 .
.
3、回到上方工具列,點選【插入】下方的【文字方塊】。
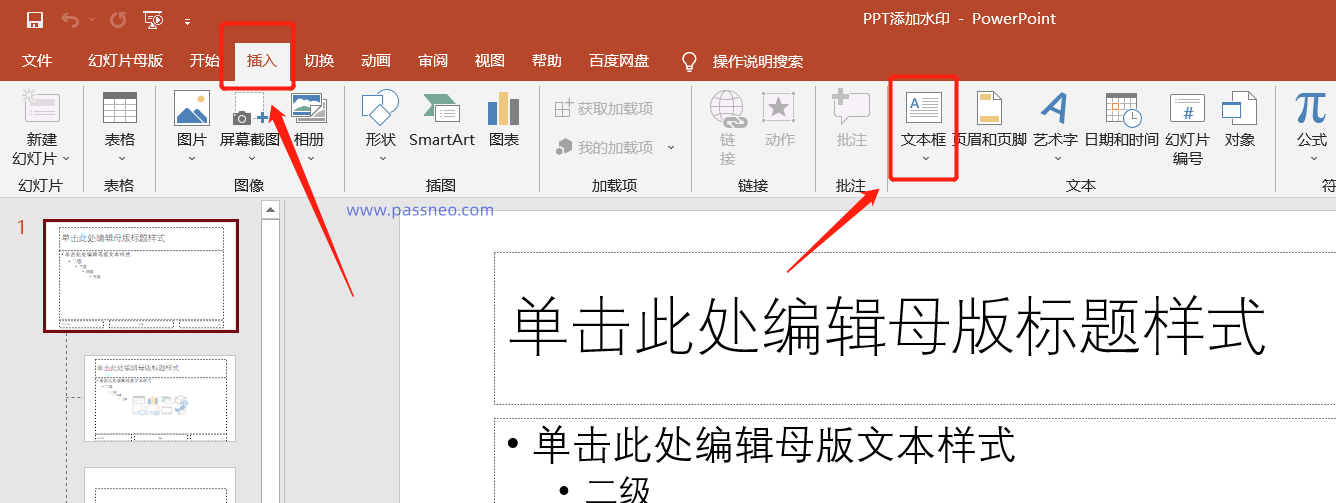 .
.
4、在文字方塊中輸入想要新增的浮水印內容,也可以新增圖片。
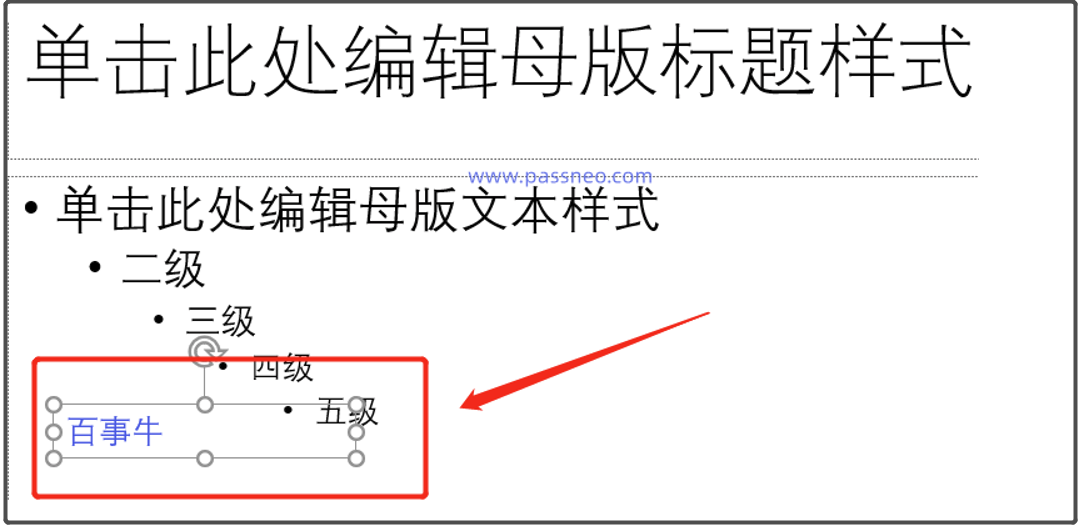 .
.
5、編輯完成後,點選上方工具列的【投影片母版】-【關閉母版檢視】。
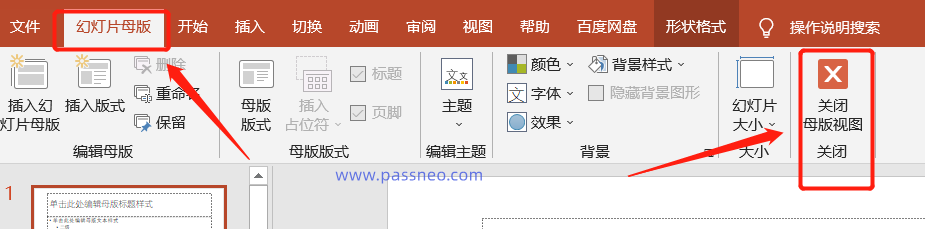 .
.
6、做完以上步驟,就完成浮水印的添加了。可以看到, 每張PPT都有浮水印。後續每新建一張投影片,也會自動新增浮水印。
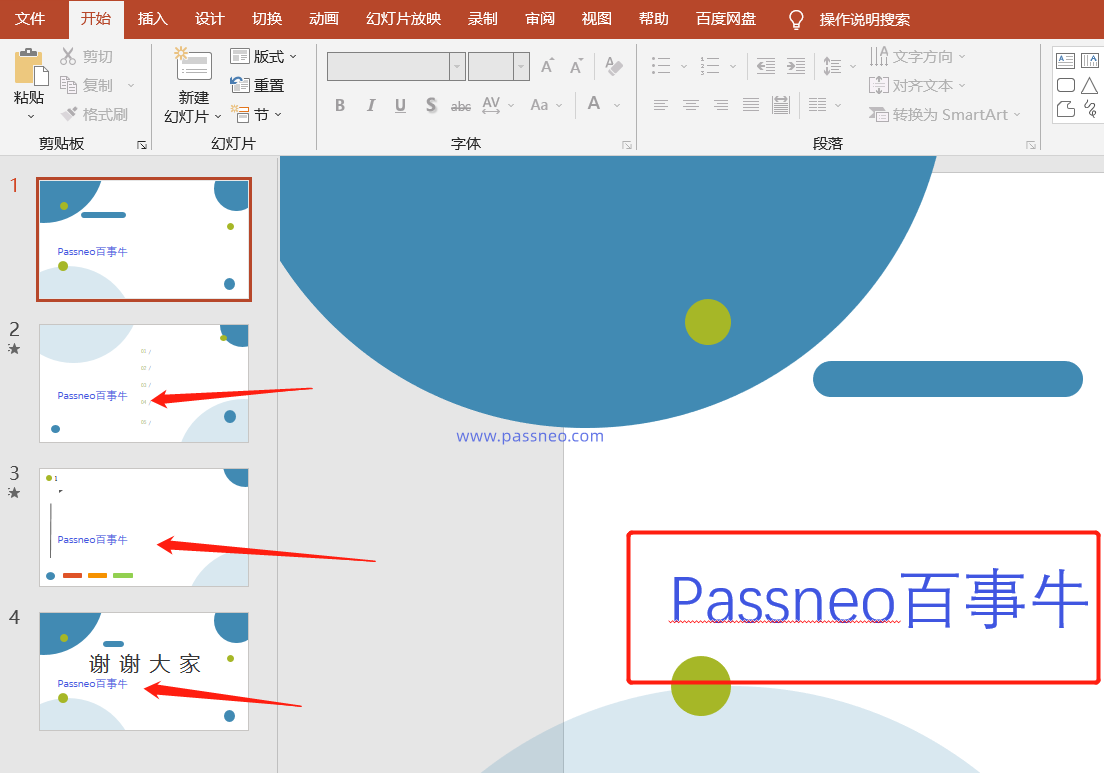
#.
大家在設定開啟密碼和權限密碼的時候,一定要牢牢記得密碼,或是保存好,因為PPT是沒辦法找回密碼的。
如果真的不小心忘記了,只能利用工具軟體來解決,不過操作也很簡單。
舉個例子, 百事牛PPT密碼恢復工具
只需要選擇【找回密碼】功能,把PPT導入工具依提示操作即可。
工具連結:百事牛PPT密碼恢復工具
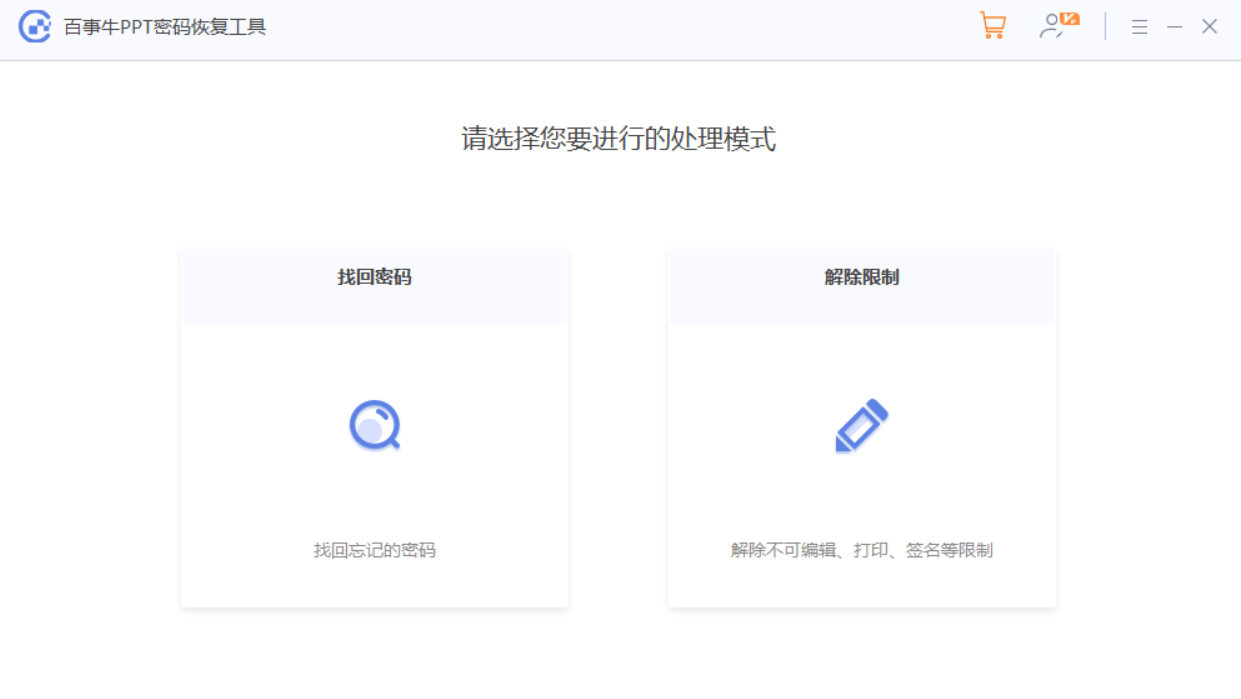
##然後,等待密碼找回。
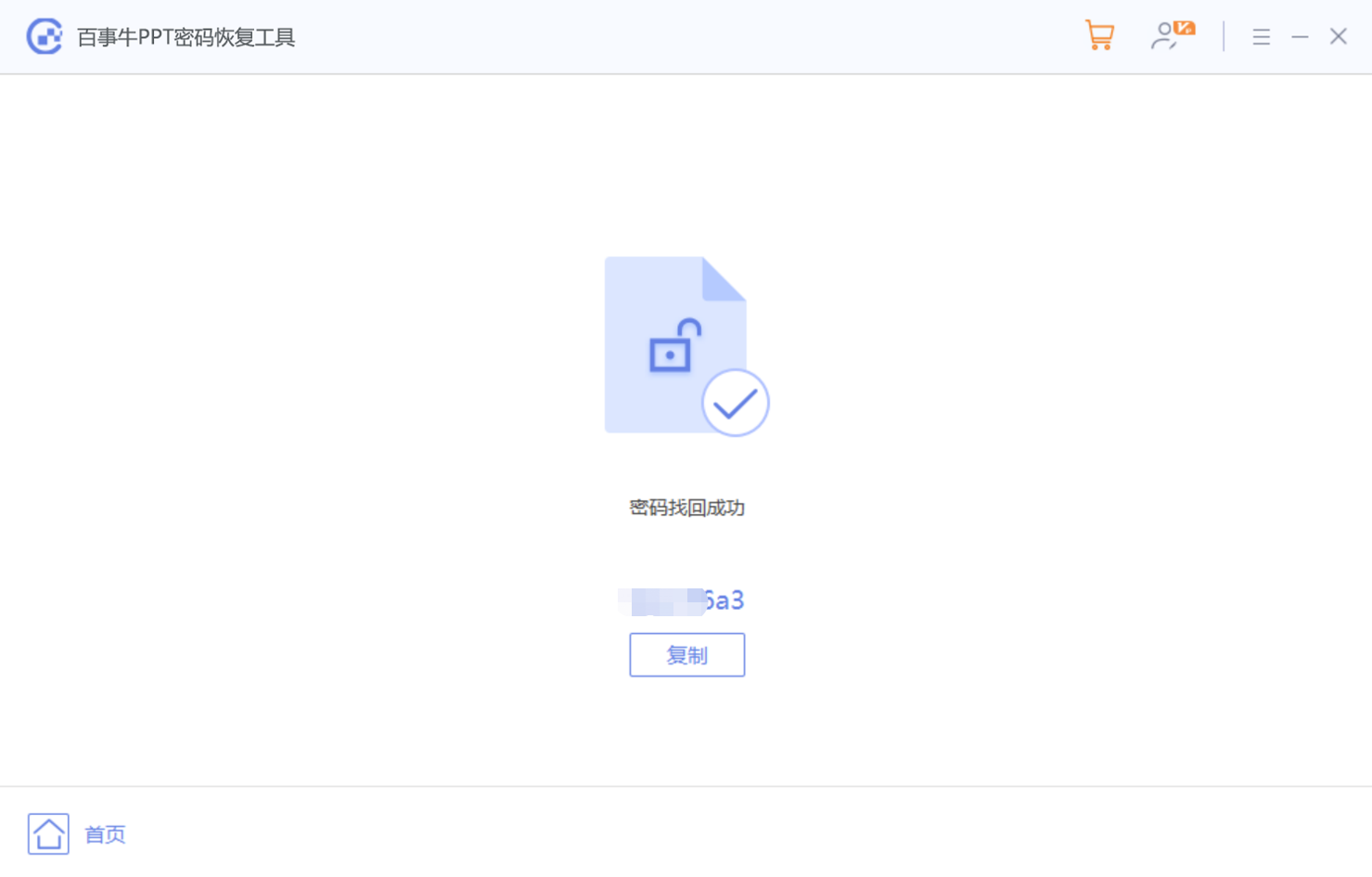
以上是PPT設定密碼和加浮水印的方法的詳細內容。更多資訊請關注PHP中文網其他相關文章!




