在excel中,设置和取消“限制保护”是非常常见的操作。php小编苹果将为您介绍两种简单有效的方法。首先,打开excel文档,点击“审阅”选项卡,然后选择“保护工作表”,设置密码即可。要取消保护,同样点击“审阅”选项卡,输入密码,再选择“保护工作表”,取消保护即可。这两种方法能够轻松帮助您管理excel文档的保护设置,确保数据安全。
方法一:设置限制编辑密码
1、打开Excel表格,点击上方工具栏的【审阅】,再选择【保护工作表】或者【保护工作簿】。
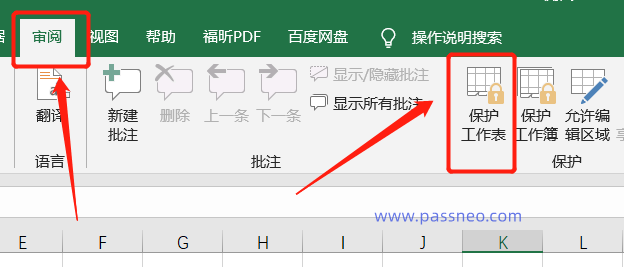 .
.
2、出现对话框后,输入想要设定的限制密码即可,然后可以根据限制需要在下面勾选相应的选项。
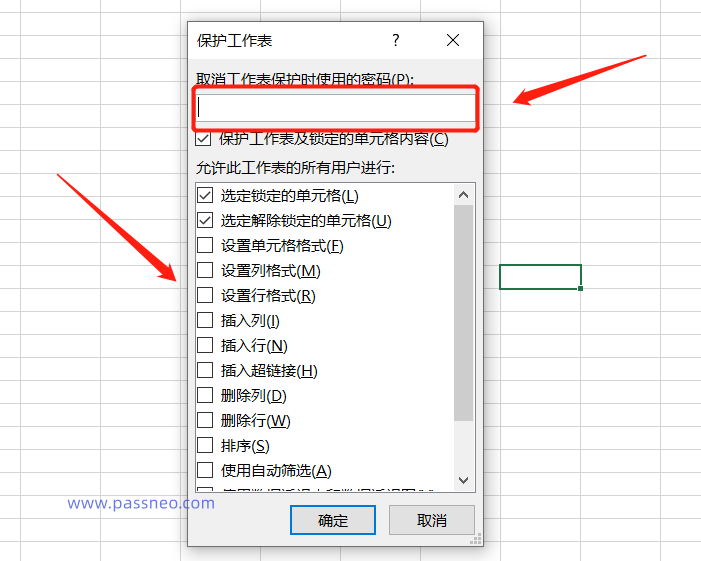
.
如果不想要这个限制保护了,怎么取消呢?
同样,点击上方工具栏的【审阅】,再选择【撤销工作表保护】,在弹出的对话框里输入原本设置的密码,限制保护就撤销了。
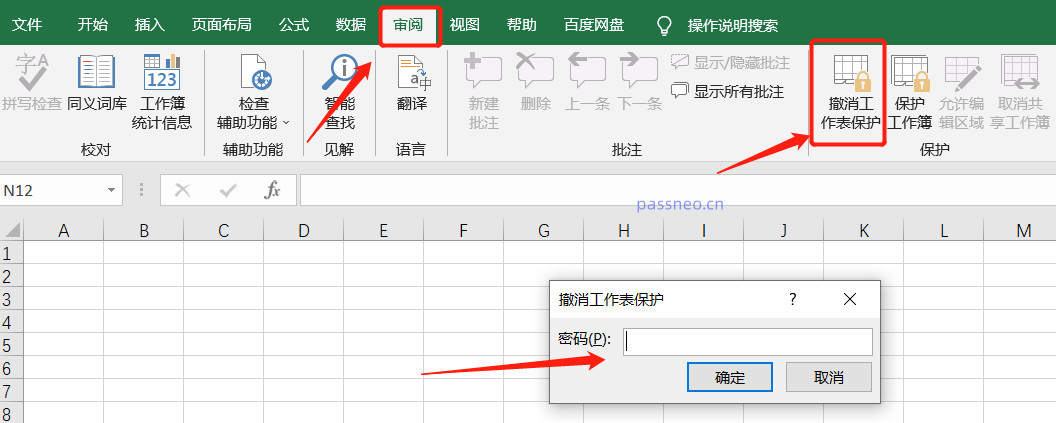
.
方法二:设置“只读模式”
1、打开Excel表格后,点击上方工具栏的【文件】,在下列表中选择【另存为】,再在右侧选择新的保存路径,也可以直接覆盖原本的文件。
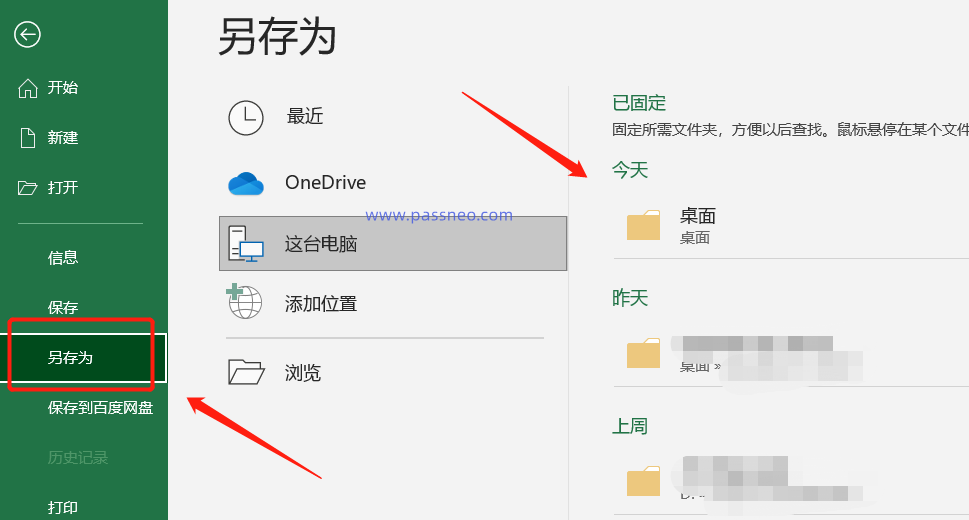 .
.
2、出现【另存为】的对话框后,点击下方【工具】-【常规选项】。
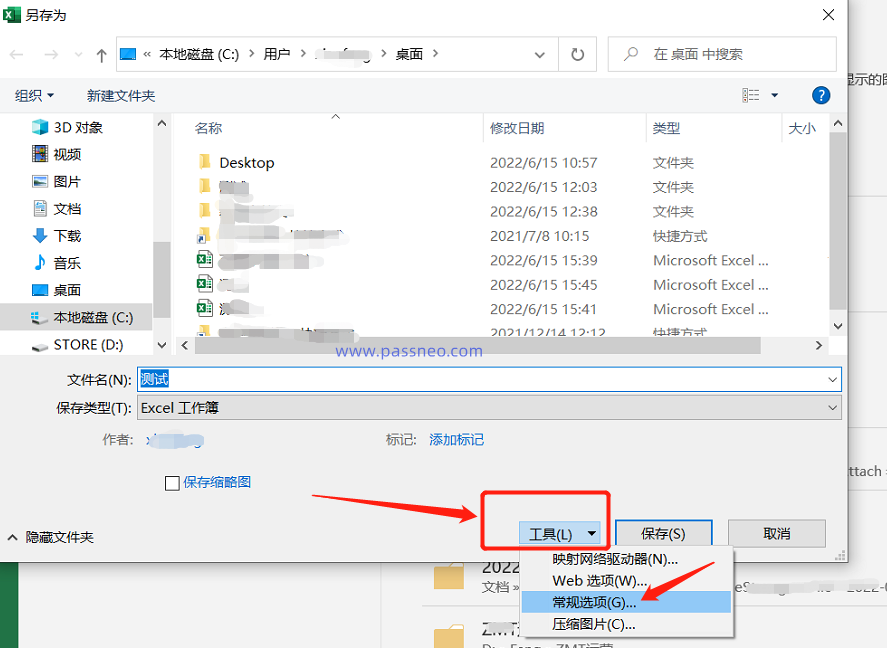 .
.
3、出现新的对话框后,在【修改权限密码】输入想要设置的限制密码,确定再次输入后,文件重新被保存,就变成“只读模式”的Excel文件,只读模式下的Excel可以编辑但无法直接保存文件。
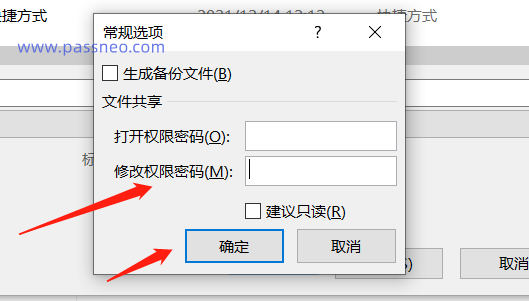
.
用这个方法设置的限制保护怎么去除呢?
其实,只要遵循一个原则,就是在哪里设置的密码,就在哪里去除。
1、同样,打开Excel表格后,依次点击【文件】【另存为】-【工具】-【常规选项】。
在出现的新对话框,我们可以看到,【修改权限密码】一栏里有原来设置的密码,把密码删除,留空白,再按【确定】。可以保存成新的文件,也可以覆盖原来的文件。这时候,另存后的文件就去除限制保护了。
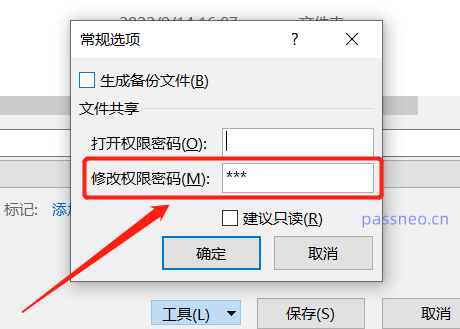
.
需要注意的是,第一种方法的撤销限制保护需要输入原本的密码,所以如果不记得密码,就无法撤销限制了。
但我们可以借助其他工具来撤销保护限制,比如百事牛Excel密码恢复工具。
不需要输入密码,在工具里选择【解除限制】,导入Excel文件即可。
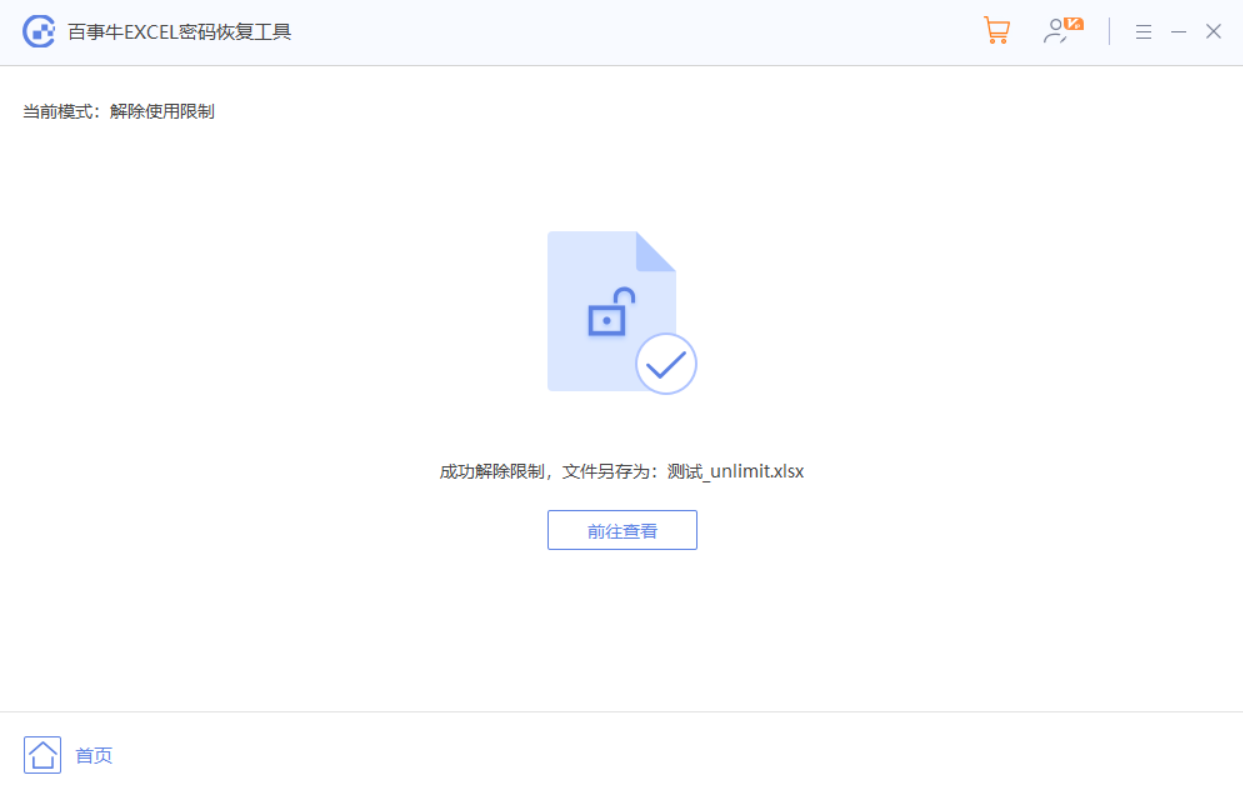
解除限制后的Excel会另存为新的文件,点击【前往查看】即可看到。
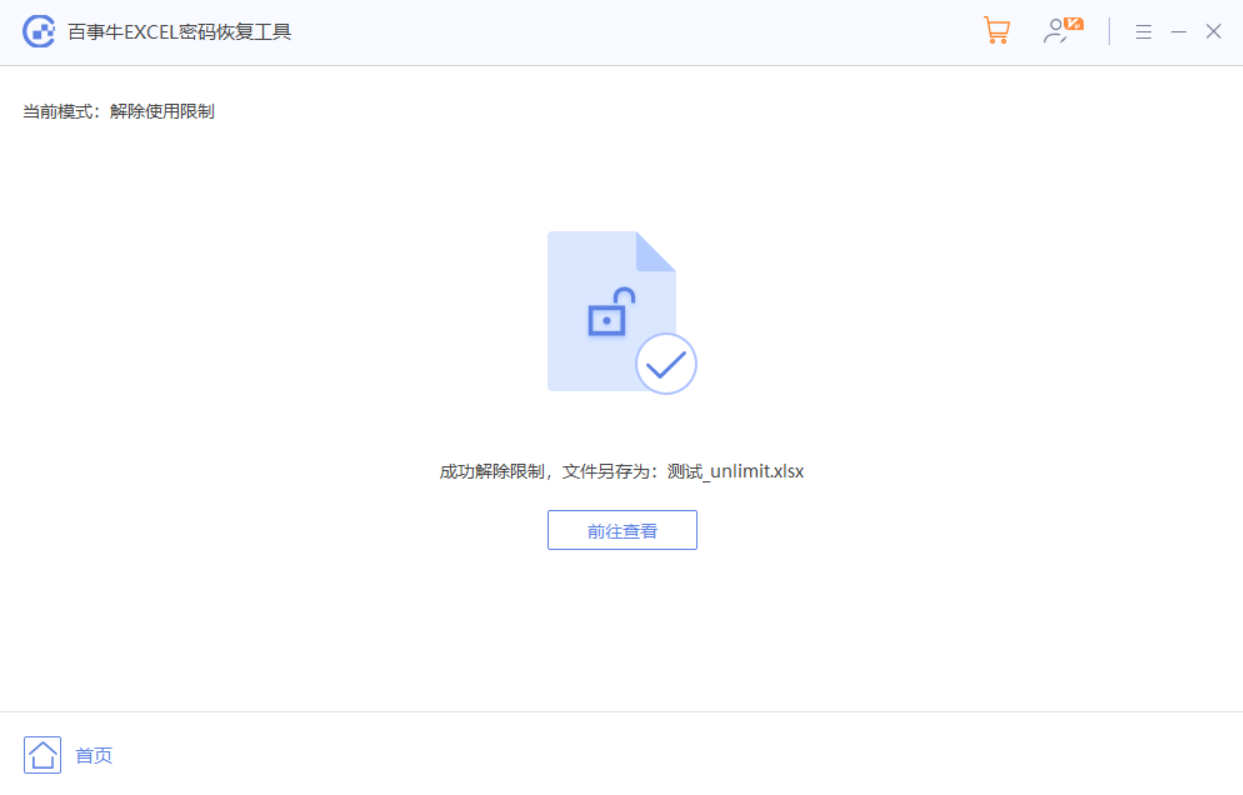
以上就是设置和取消Excel“限制保护”的两种方法的详细内容,更多请关注php中文网其它相关文章!

全网最新最细最实用WPS零基础入门到精通全套教程!带你真正掌握WPS办公! 内含Excel基础操作、函数设计、数据透视表等

Copyright 2014-2025 //m.sbmmt.com/ All Rights Reserved | php.cn | 湘ICP备2023035733号