php小編香蕉分享兩種設定PPT「唯讀模式」的方法。在工作中,有時候我們需要分享PPT給別人查看,但又不希望他們對內容進行編輯或修改。這時候,將PPT設為「唯讀模式」是一個很好的選擇。接下來,我們將介紹兩種簡單實用的方法,讓您輕鬆掌握如何設定PPT的「唯讀模式」。
具體的設定方法有兩種,我們可以根據不同需求選擇合適的方法。
方法一:
#防止意外更改,起提醒作用,我們只需設定沒有密碼的「唯讀模式」就可以了。
開啟PPT後,點選選單中的【檔案】選項,然後再依序點選【訊息】-【保護簡報】-【始終以唯讀方式開啟】。
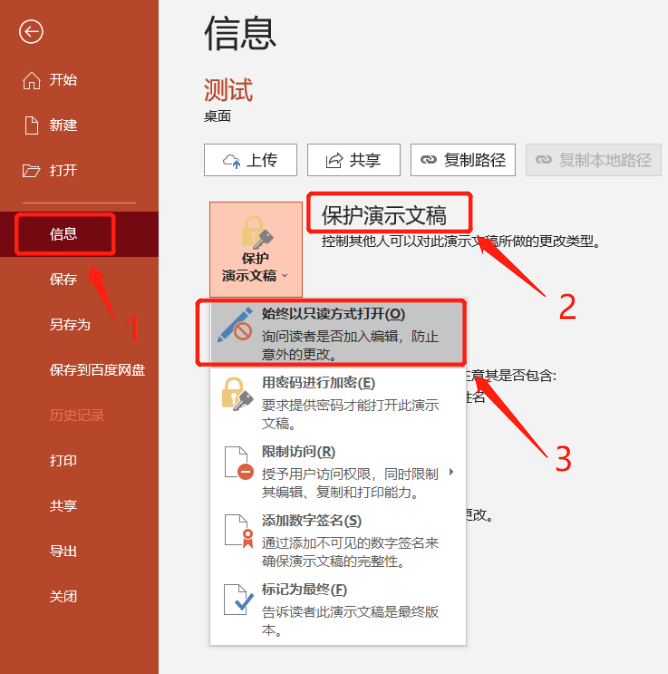
#選擇後,關閉PPT檔案並儲存,PPT的「唯讀模式」就設定好了。再開啟PPT檔案時,修改或輸入內容等都無法操作,選單列的選項也是灰色狀態,無法點選。

#如果後續想要編輯PPT了,我們可以在選單列下方找到一條提示【為防止意外更改,作者已將此檔案設定為以唯讀方式開啟】,然後點擊右側【仍然編輯】,PPT就可以直接編輯了。
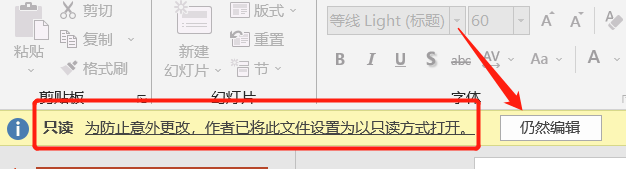
#如果希望下次開啟檔案後不再是“唯讀模式”,也就是取消唯讀模式,我們需要在上訴方法中點擊了【仍然編輯】後,按照設定的路徑,依次點擊【檔案】 -【資訊】-【保護簡報】。
可以看到選項下有提示「文稿設定以只讀模式開啟」的文本,然後點擊【始終以唯讀方式開啟】,PPT的「唯讀模式」就解除了。再次開啟PPT就沒有限制,可以直接編輯了。
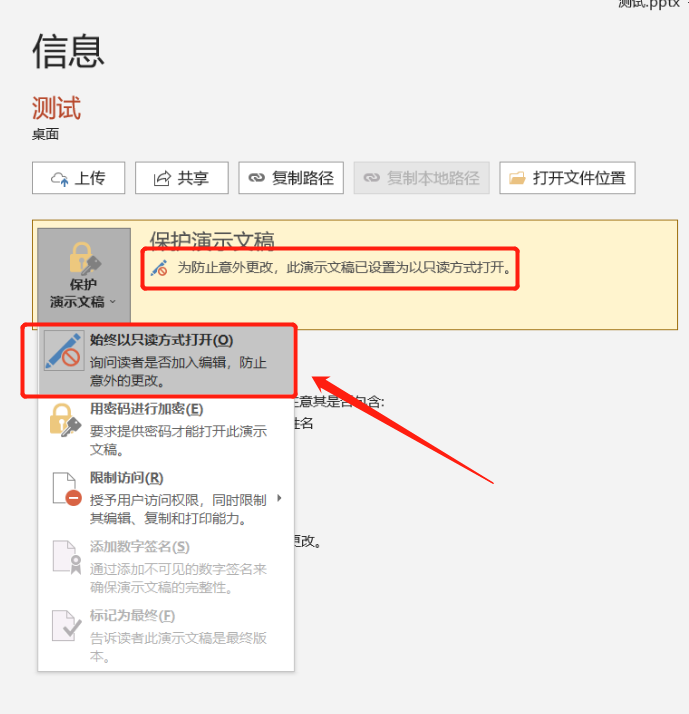
#方法二:
#如果為PPT檔案設定保護是為了禁止他人隨意修改,我們可以設定有密碼的“唯讀模式”,這樣只有輸入正確的密碼才能修改PPT。
開啟PPT後,點選選單中的【檔案】選項,然後點選【另存為】,在右側選擇另存後的儲存路徑。
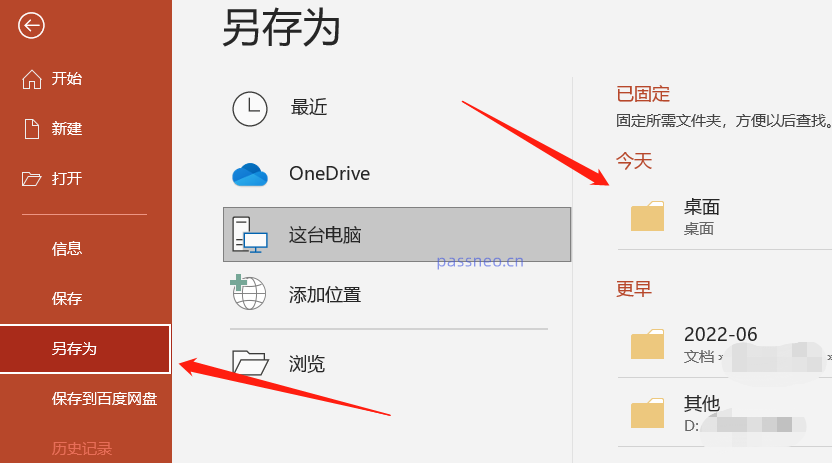
#彈出對話方塊後,點選下方【工具】清單中的【常規選項】。
檔名可以更改,另存為新的PPT,也可以不改直接取代原本檔。
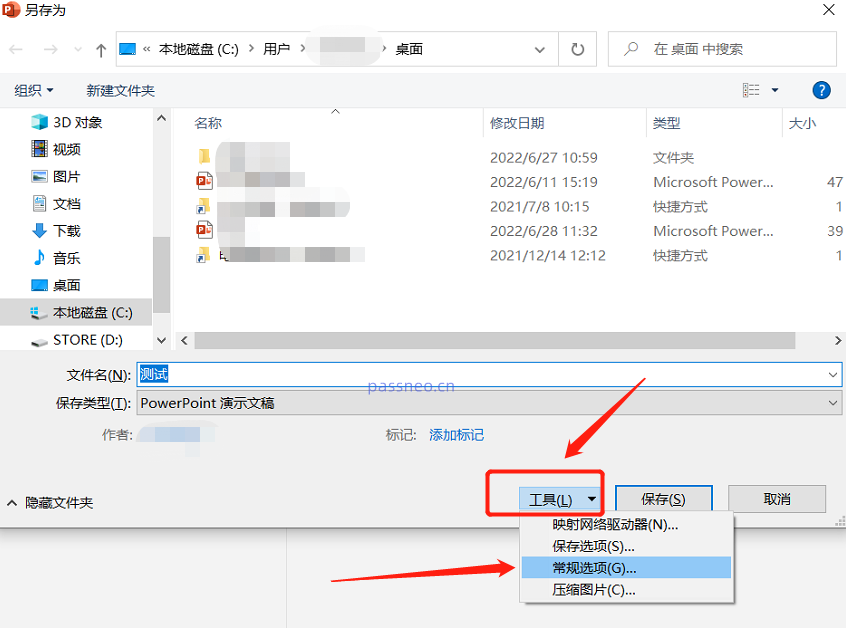
#再次彈出對話方塊後,在【修改權限密碼】一欄輸入想要設定的密碼,後續重複輸入一次密碼。點選【確定】後,PPT帶密碼的「唯讀模式」就設定好了。
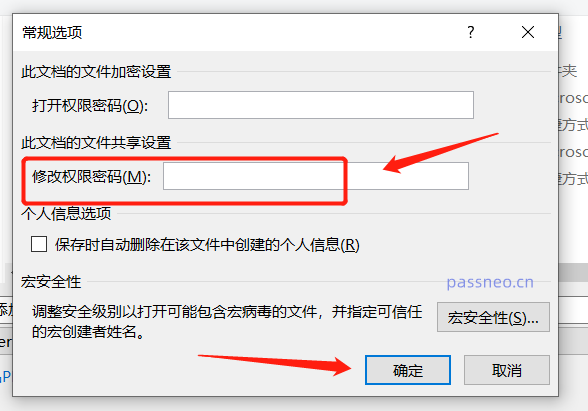
#再次開啟PPT文件,就會跳出「輸入密碼以修改或以唯讀方式開啟」的提示方塊。只有輸入正確的密碼開啟PPT才能進行編輯更改,選擇【唯讀】也可以開啟PPT,但無法編輯更改內容。
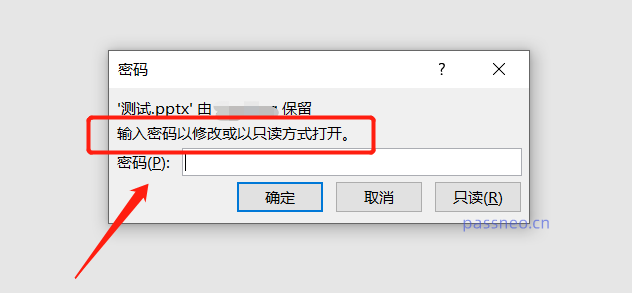
#這個方法設定的“唯讀模式”,是無法像第一種方法那樣,直接更改成可編輯模式的,需要透過密碼開啟才可以編輯。
想解除這個模式 ,也需要透過密碼開啟PPT後,才能操作。方法如下:
依照設定的操作路徑,透過「另存為」選項,開啟最後的【一般選項】,可以看到【修改權限密碼】已經存在密碼,把密碼刪除,變成空白格,點選確定後,PPT帶密碼的「唯讀模式」就解除了。

#所以如果設定的是第二種“唯讀模式”,需要把密碼記好或保存好,不記得密碼就無法在PPT裡解除限制了。這種情況我們需要藉助其他的工具,像是百事牛PPT密碼恢復工具,可以不用密碼直接移除PPT的「唯讀模式」。
點選工具中的【解除限制】模組,再導入PPT即可。
工具連結:百事牛PPT密碼恢復工具
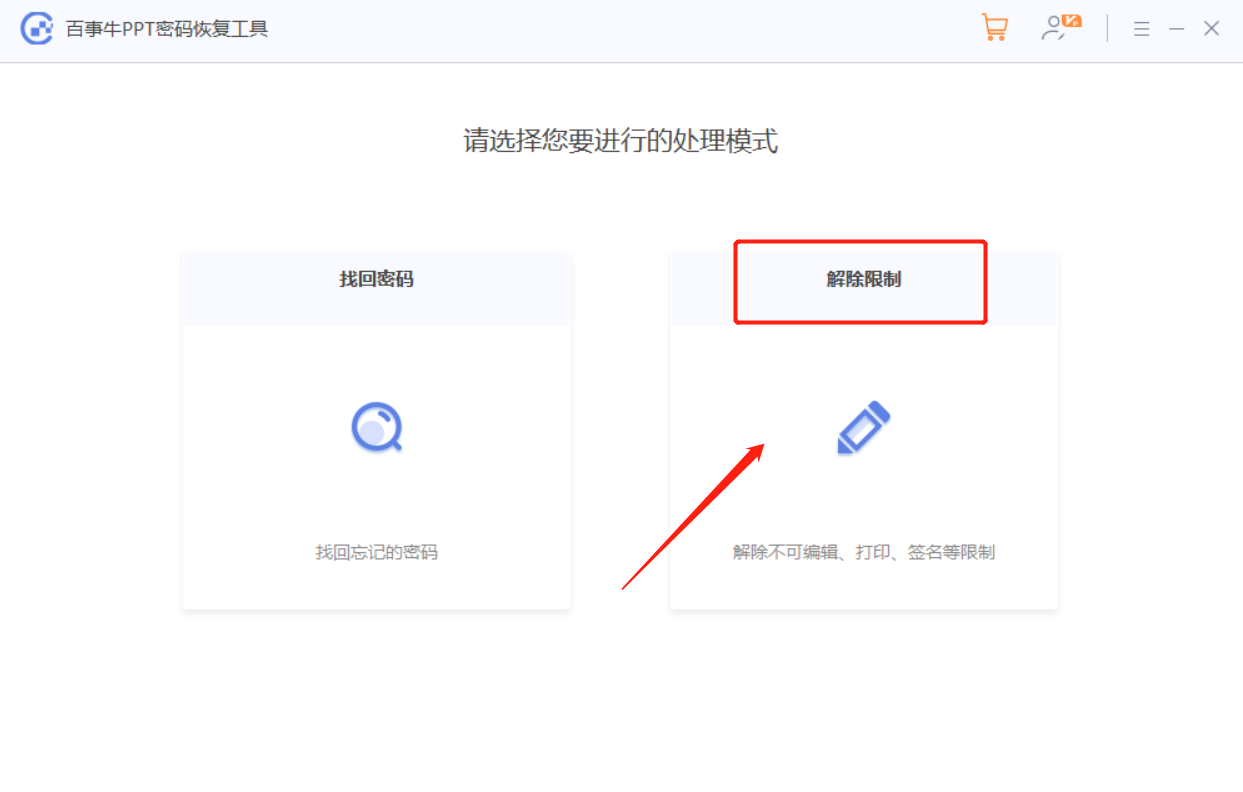
#解除限制後的PPT會另存為新的文件,點選【前往查看】就能開啟新PPT所在的資料夾。
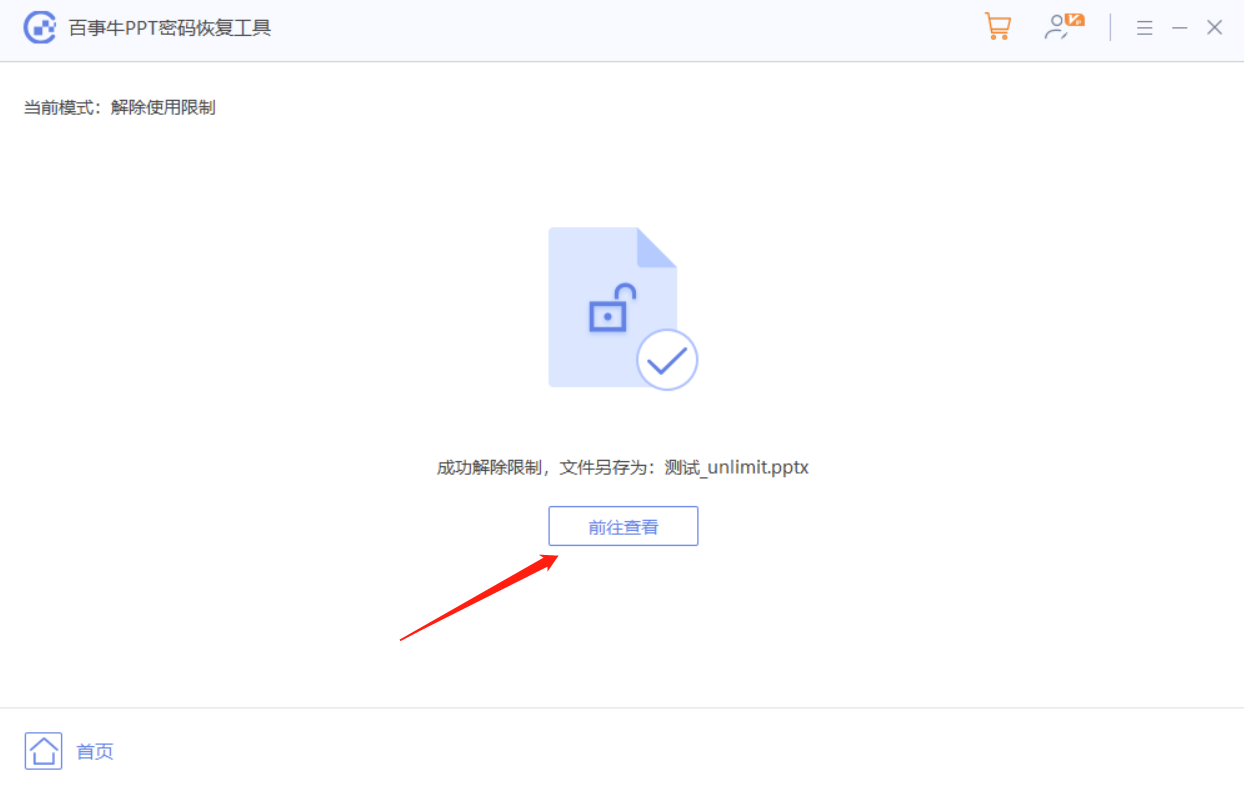
以上是PPT設定「唯讀模式」的兩種方法的詳細內容。更多資訊請關注PHP中文網其他相關文章!




