儘管通知並非 iPhone 上最強的套裝,但在最近的 iOS 更新中,Apple 對通知的顯示方式進行了微調。新的 iOS 版本透過「通知中心」將警報的可見度降至最低,以確保用戶獲得更好的使用體驗。
在這篇文章中,我們將協助您以各種不同的方式清除 iPhone 上的通知。
當您在主螢幕上或積極使用某個App時,所有的通知都會以橫幅的形式顯示在頂部,除非您停用此功能。若您希望在不打擾當前任務的情況下稍後查看通知,只需向上滑動橫幅即可關閉它。
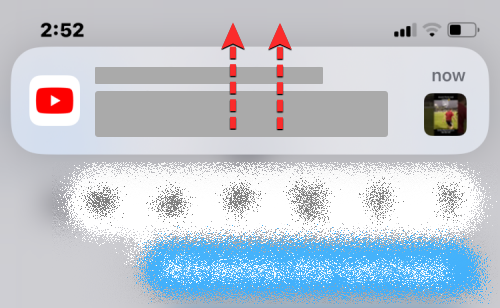
這會將您收到的通知移至通知中心,以便您稍後可以查看或清除它。
當您在較新版本的iOS(iOS 16 及更高版本)上收到提醒時,此提醒會在鎖定螢幕上保持突出顯示,或當您從左上角向下輕掃一段時間時。此警報將無法在通知中心內訪問,並且將在此部分之外顯示至少幾分鐘。如果您在幾分鐘內未與此提醒互動,或在解鎖裝置時看到此提醒,則此提醒將發送到您的通知中心,以便您稍後查看。
如果 iPhone 上有通知中心以外的通知,您可以從鎖定畫面查看這些通知,也可以從螢幕左上角向下輕掃以查看這些通知。
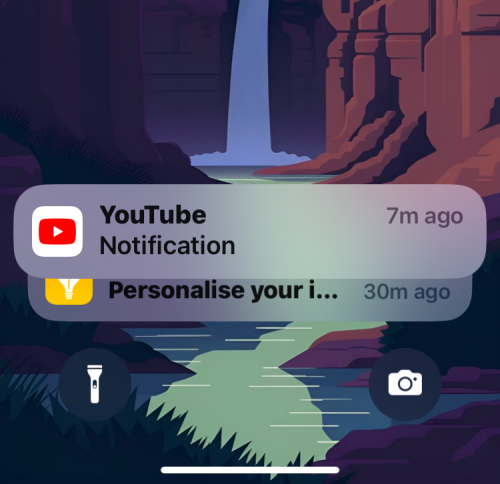
在這裡,您將能夠在螢幕底部看到最新的警報。您可以一次清除這些新通知中的每一個;這意味著無法一次清除所有這些最近的通知。
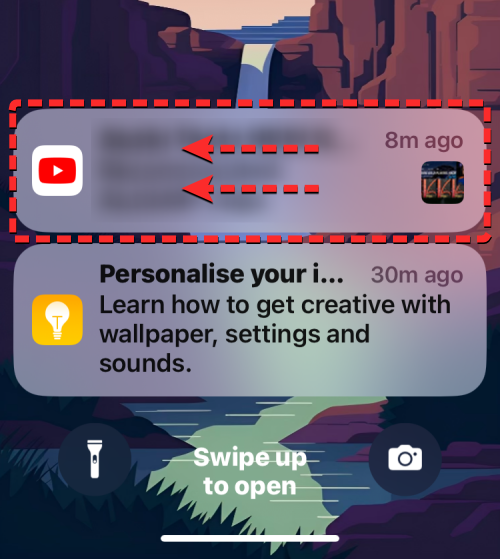
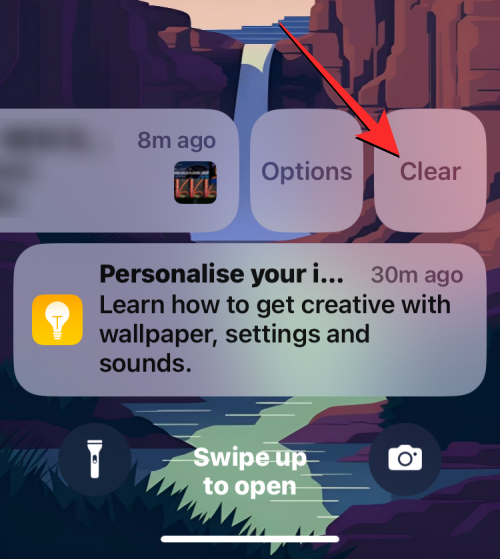
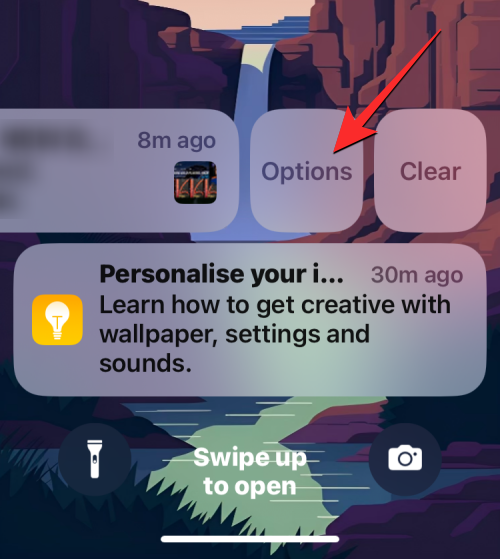
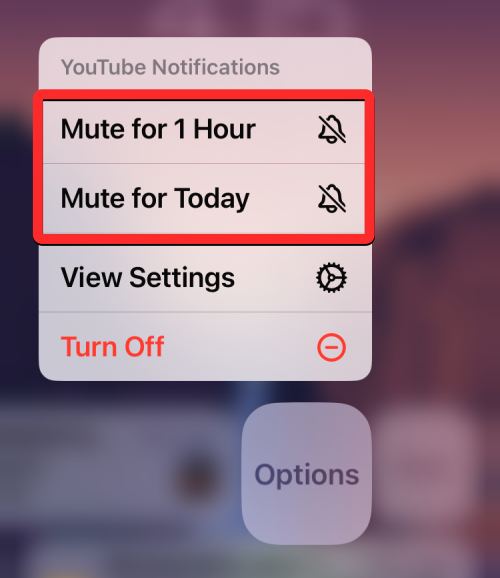
如上所述,您不久前(不是最近)收到的所有通知都將在幾分鐘後移動到通知中心。根據你為鎖定螢幕介面和通知中心設定的通知樣式,你可以使用清單視圖或堆疊視圖清除單一應用程式通知。
如果清單檢視是您在 iPhone 上收到的通知的預設樣式,您可以輕鬆地一次清除一個通知。
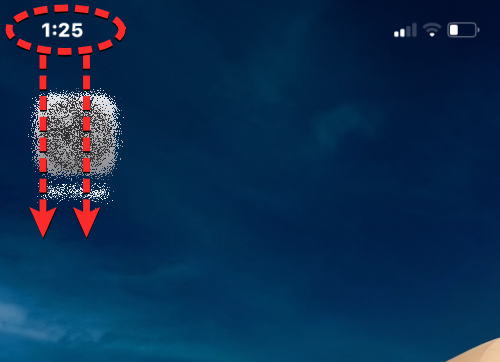
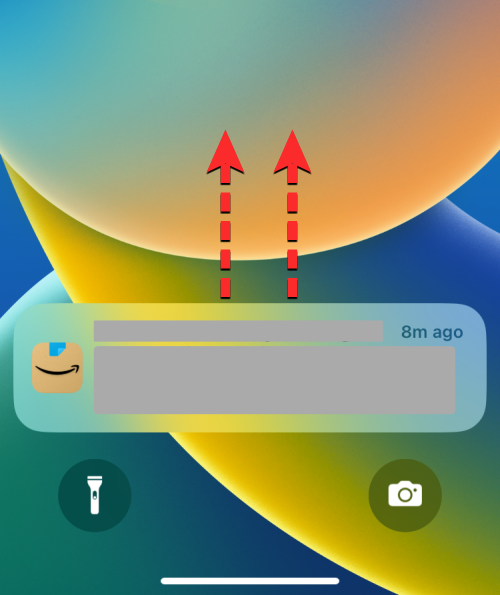
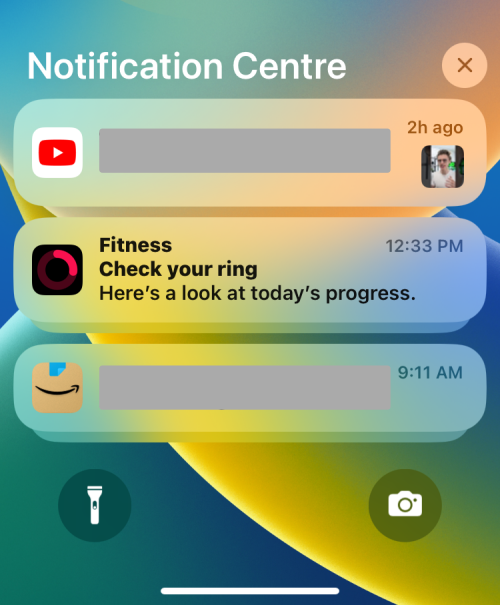
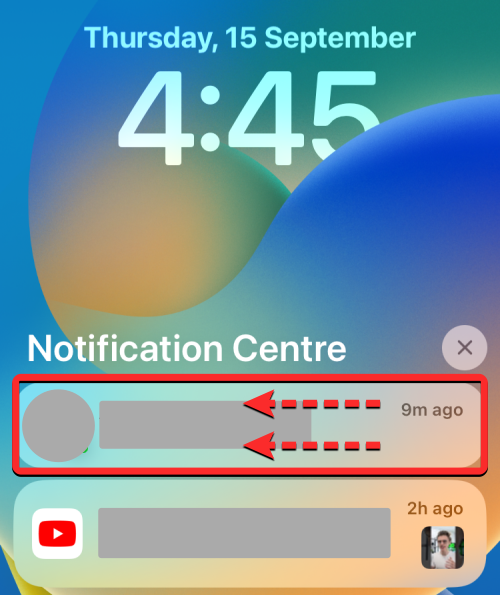
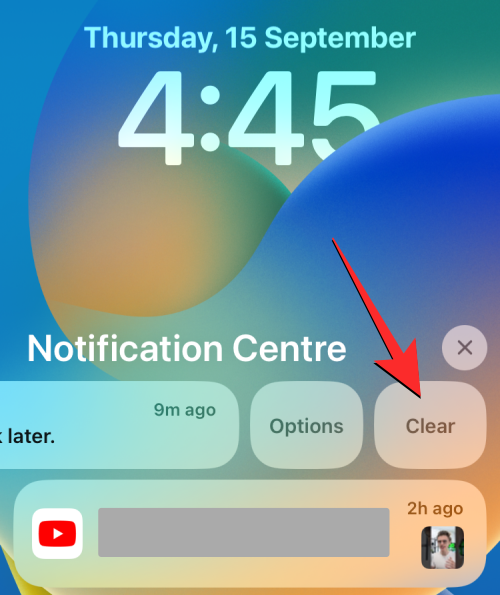
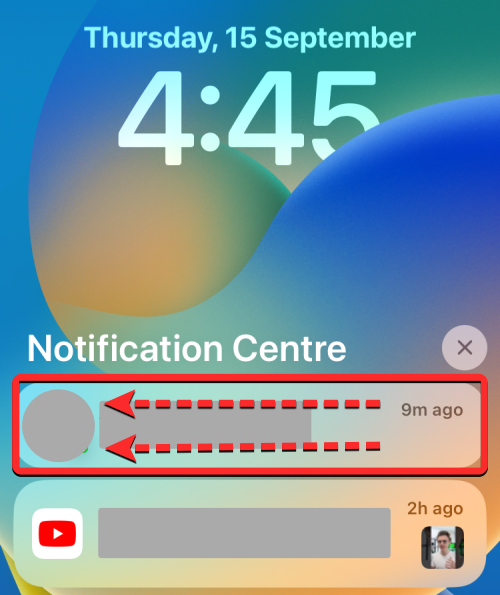
#當iPhone 上的通知樣式設定為堆疊視圖時,您將看到來自各種應用程式的通知根據您收到警報的應用程式堆疊到一個群組中。
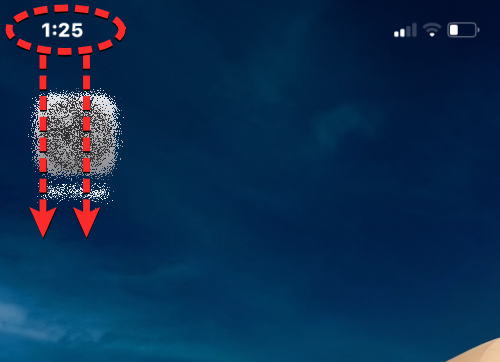
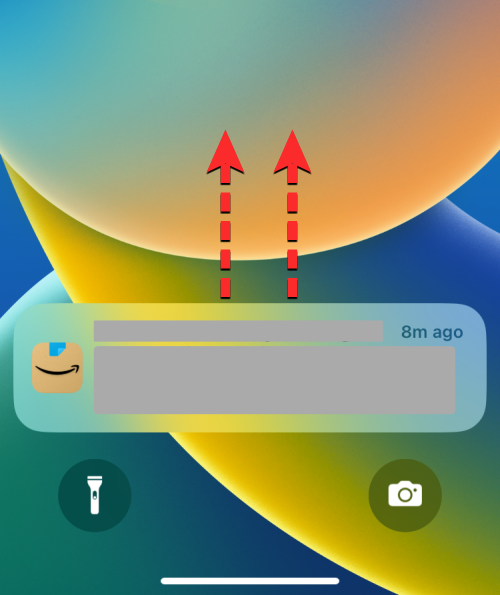
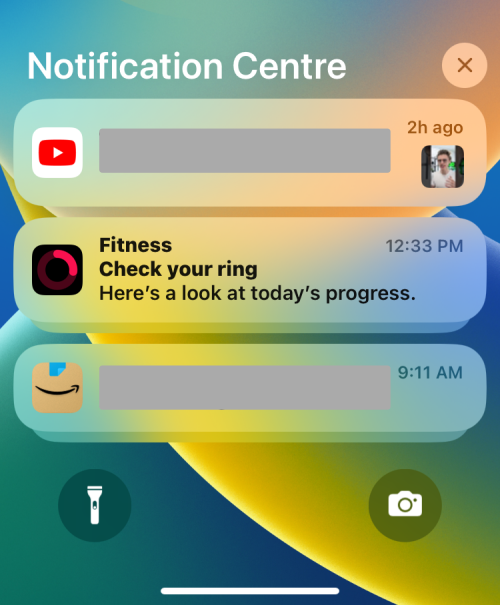
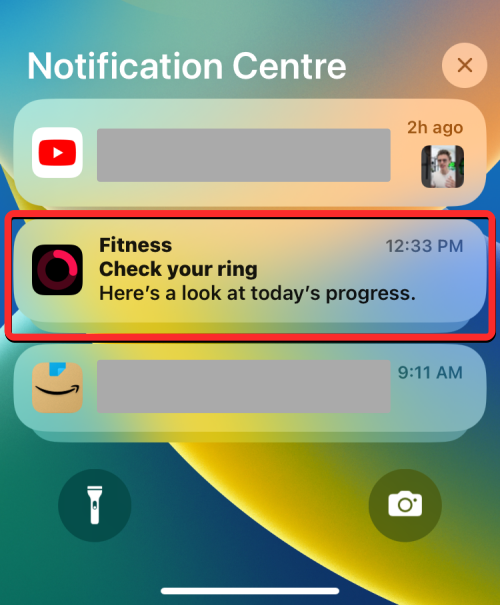
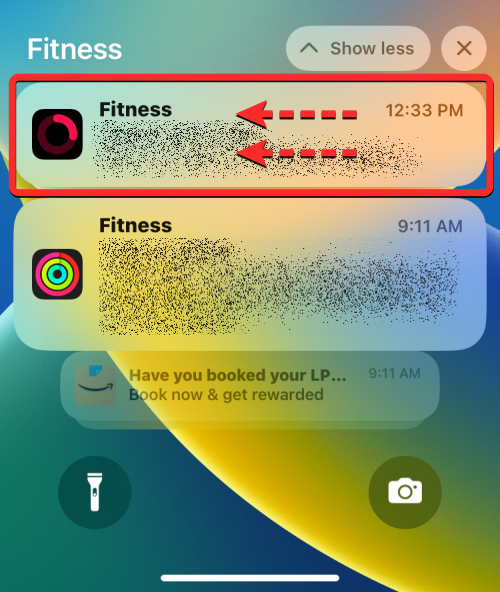
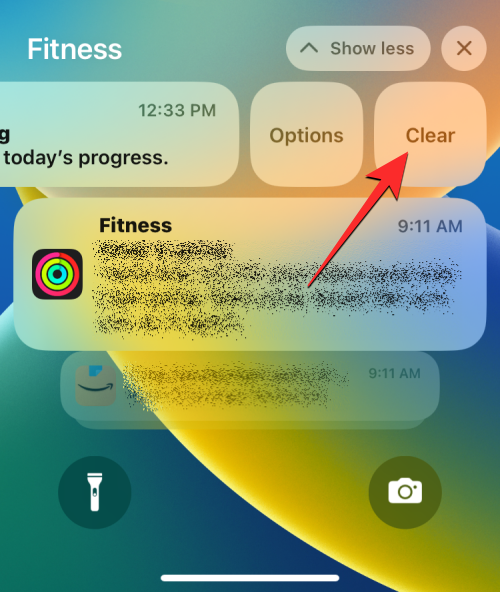
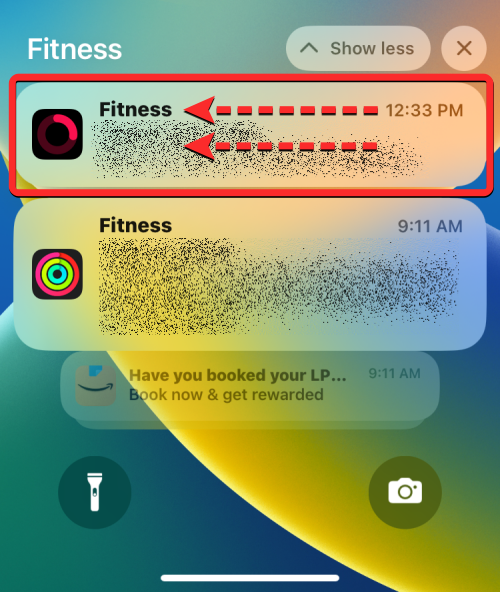
iOS 可讓您透過從一個應用程式中刪除一堆通知或刪除通知中心內存在的所有警報來一次清除多個通知。
注意:您無法從通知中心外部刪除多個提醒。您需要在最近的每個通知上向左滑動以關閉所有通知。
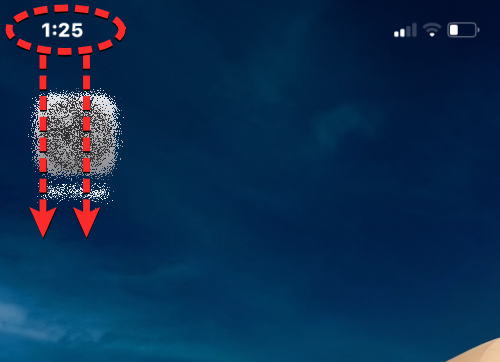
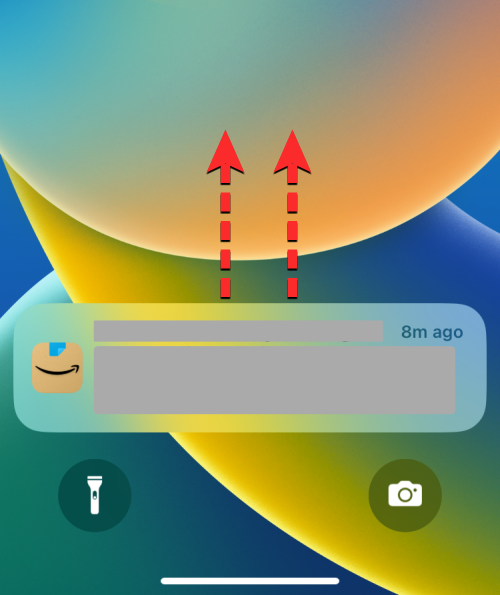
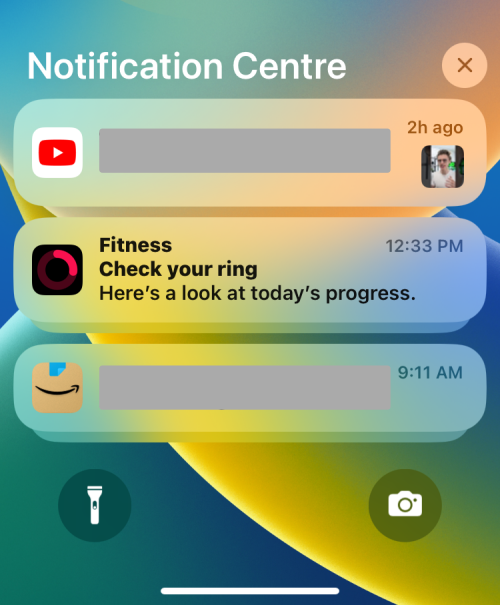
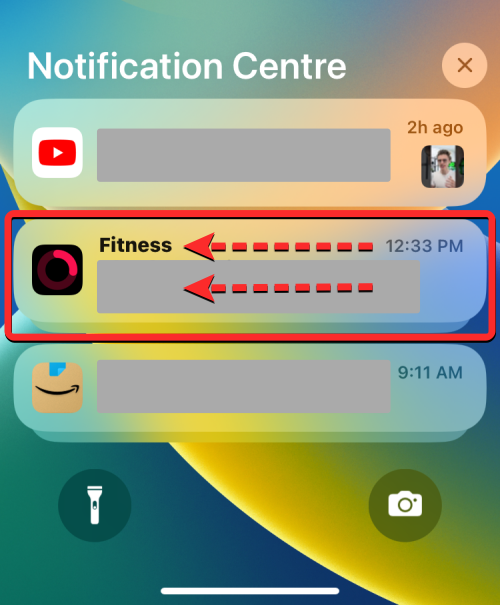
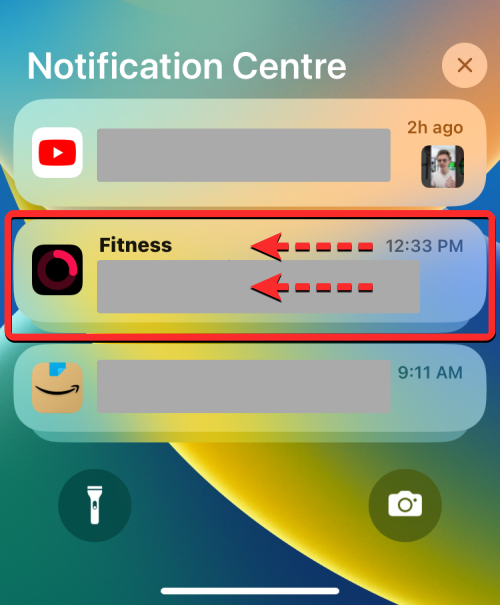
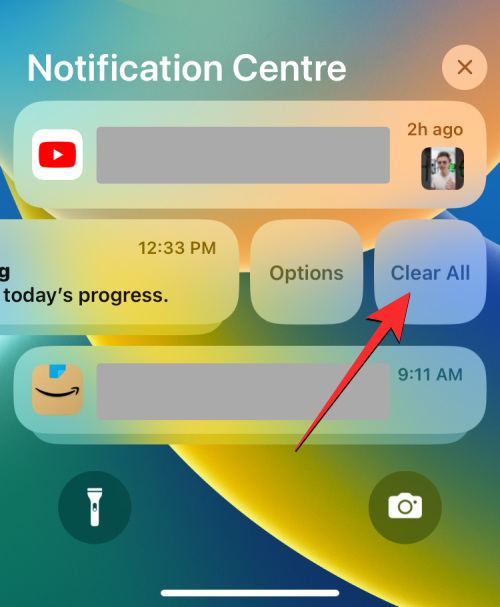
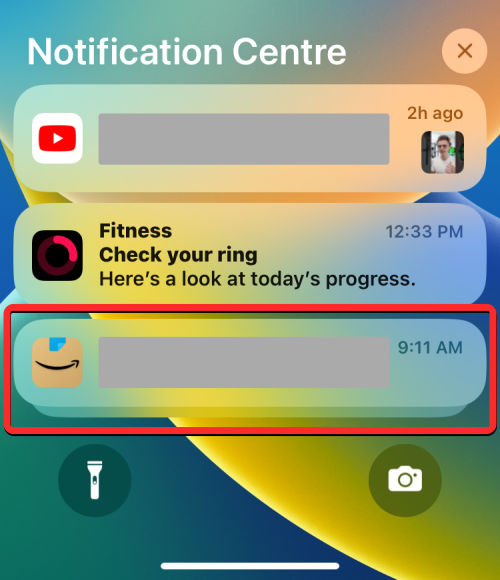
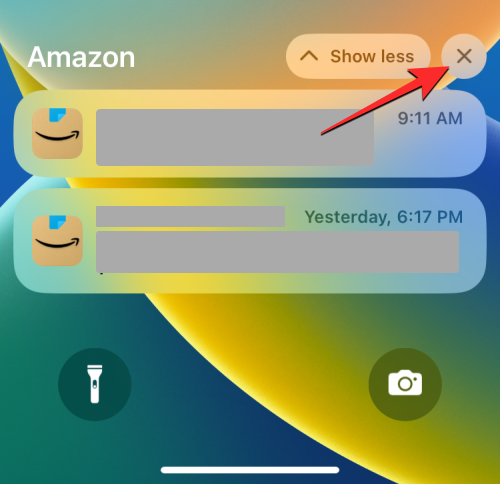
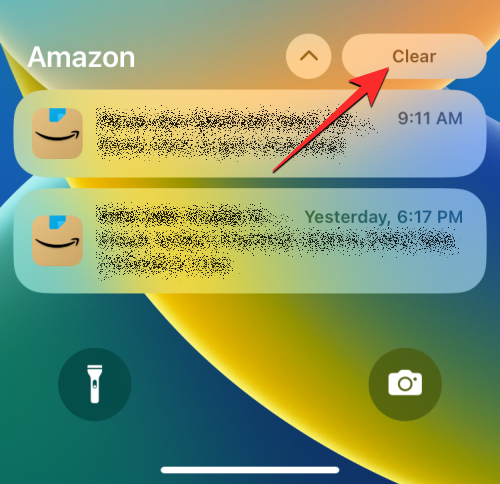
這應該會從您的通知中心清除應用程式的所有警報。
當您不斷收到來自不同應用程式的警報,並且通知中心會向您顯示無窮無盡的警報列表時,您可以透過一個操作將它們一起清除。
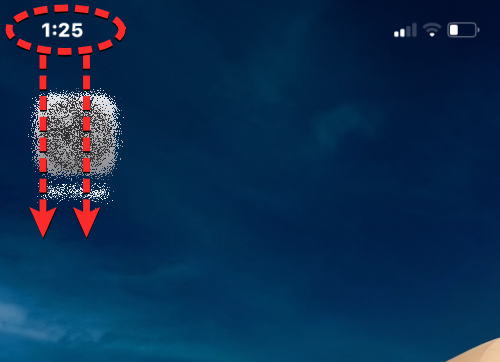
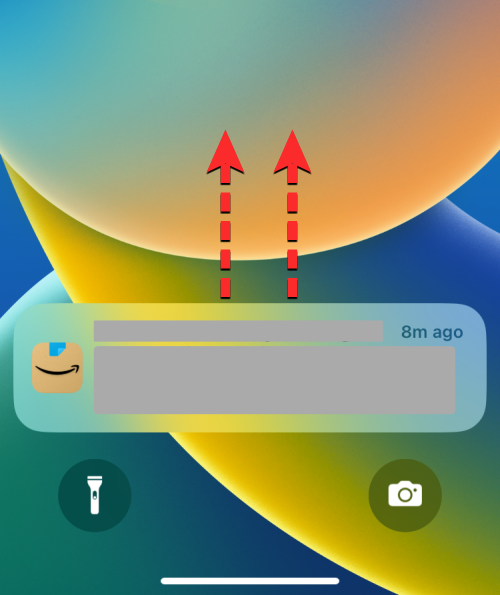
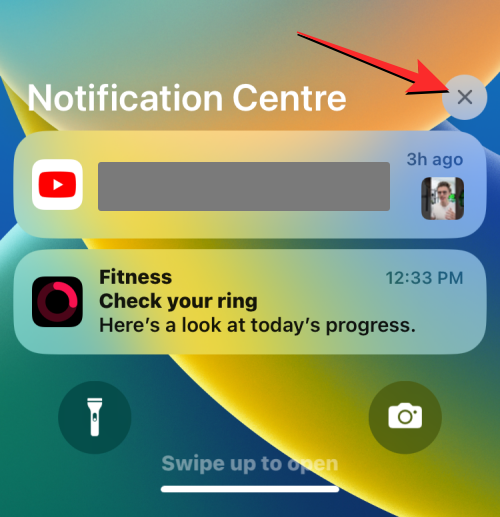
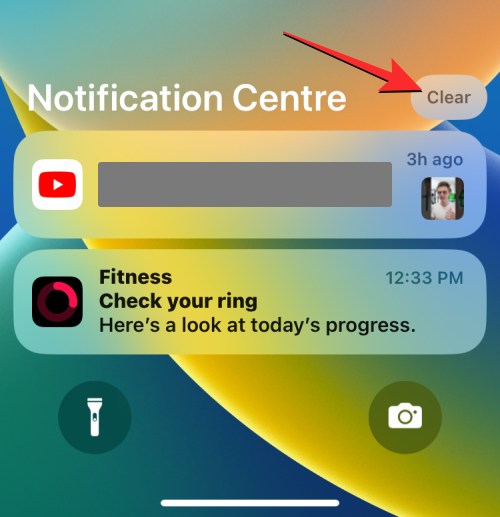
來自「通知中心」的所有提醒現在將永遠消失。
不可以。最新版本的 iOS 提供了兩個部分,通知將轉到其中。您最近收到的所有通知(從幾分鐘前開始)將顯示在通知中心外部(或上方),而較舊的通知(更早收到)將發送到通知中心。
雖然您可以一次刪除通知中心內的所有提醒,但無法同時清除較新的通知。最近的通知(在通知中心之外)一次只能關閉一個,這意味著您無法清除所有最近的提醒,更不用說同時關閉 iPhone 中的新舊通知了。
以上是如何清除iPhone上的通知的詳細內容。更多資訊請關注PHP中文網其他相關文章!




