php小編子墨為大家介紹一下在Win11作業系統中如何設定獨立顯示卡。 Win11預設可能會使用整合式顯示卡來運行,而對於需要更高效能的任務和遊戲來說,使用獨立顯示卡是更好的選擇。在本文中,我們將詳細講解如何調整Win11的設置,使其能夠預設使用獨立顯示卡來運行應用程式和遊戲。透過簡單的步驟,您將能夠充分利用您的獨立顯示卡,獲得更好的圖形性能和遊戲體驗。
win11如何設定獨立顯示卡:
1、點選桌面的開始選單,選擇右上角的設定按鈕。
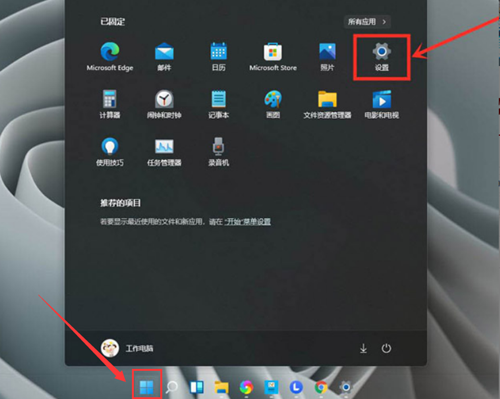
2、在左側找到遊戲並開啟遊戲模式介面。
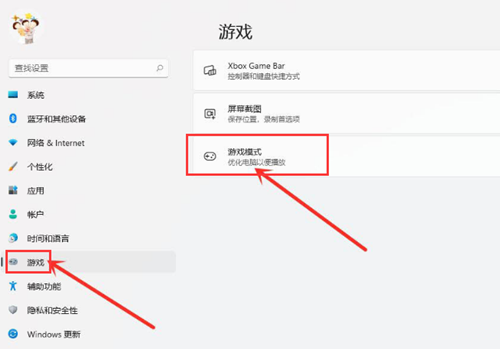
3、在開啟的遊戲模式中點選圖形按鈕。
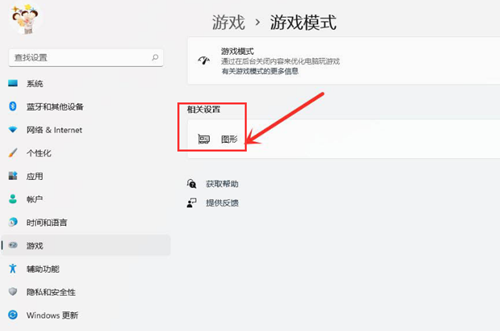
4、點選瀏覽按鈕,選擇需要修改的遊戲後按下新增選項。
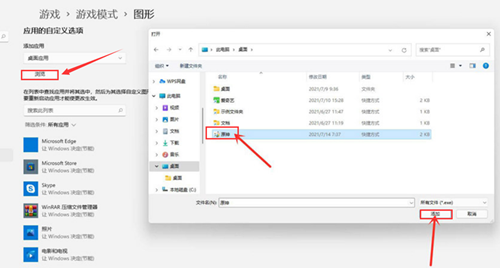
5、在圖形介面中找到該遊戲,打開選項頁面,勾選高效能按鈕並儲存設置,即可實現遊戲的獨顯運行。
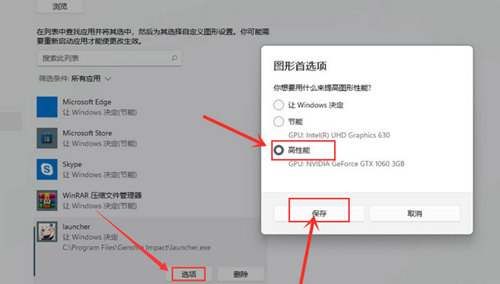
以上是win11如何設定獨立顯示卡? win11預設獨立顯示卡運行設定方法的詳細內容。更多資訊請關注PHP中文網其他相關文章!




