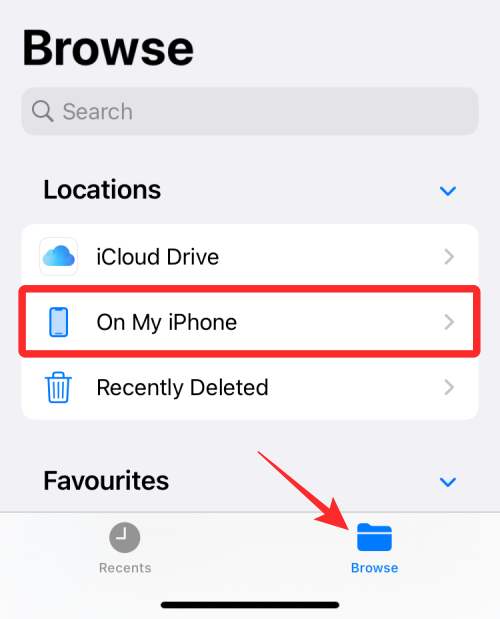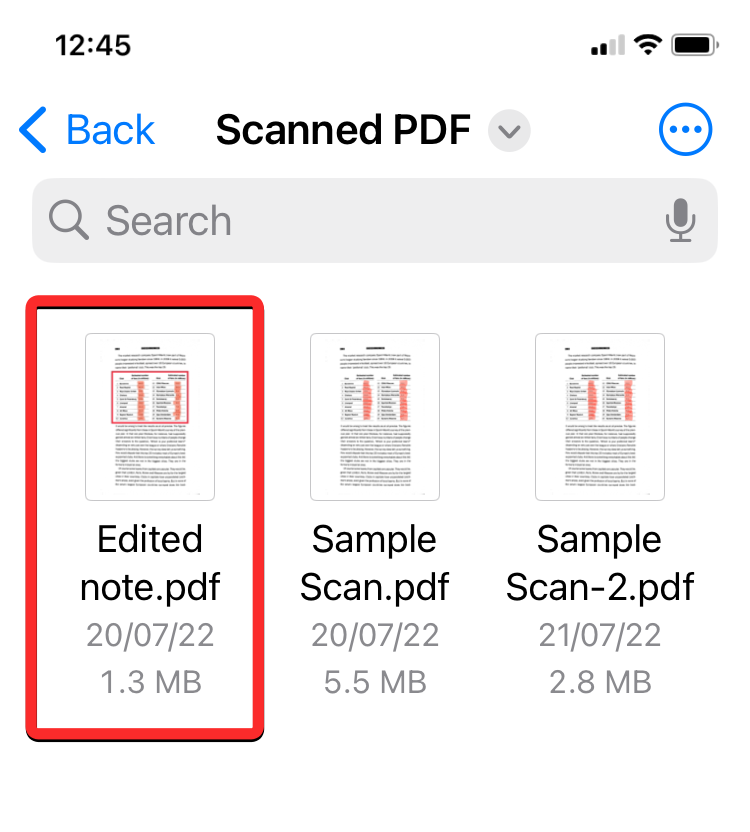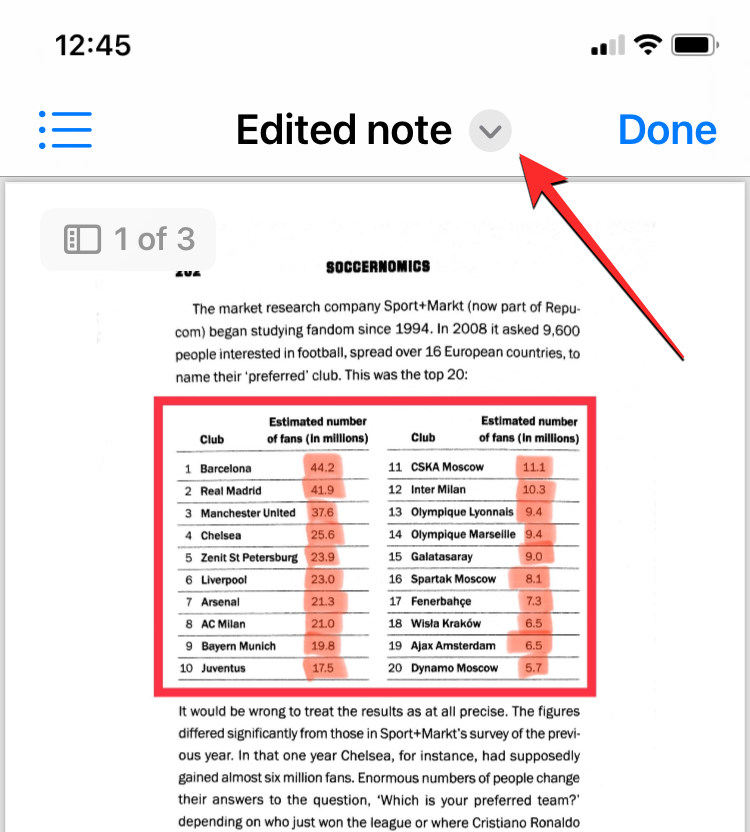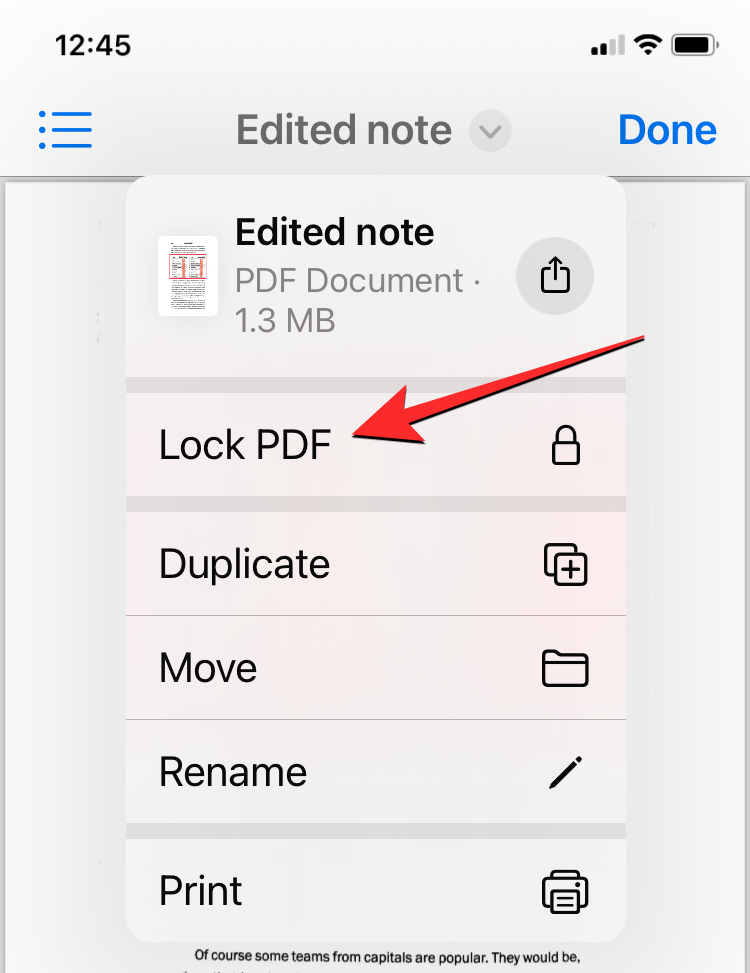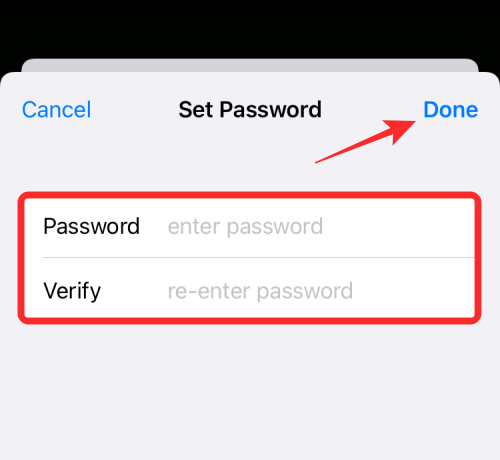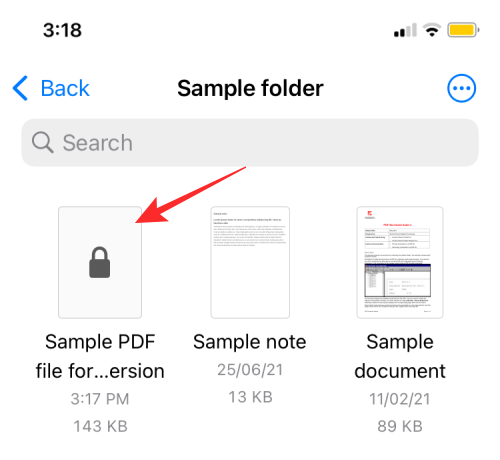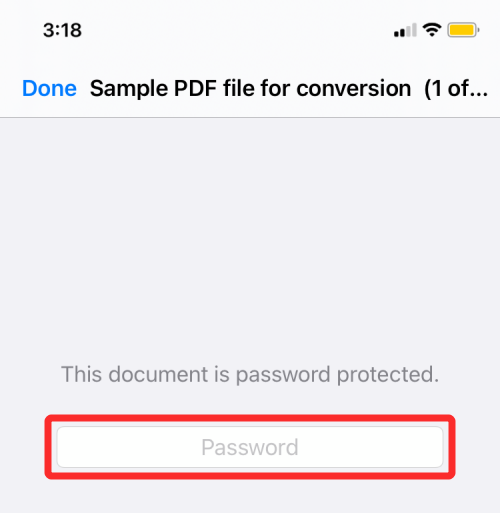Apple 有一個隱藏功能,讓您可以使用密碼鎖定敏感的 PDF 文件。這樣,您可以在手機上直接保護敏感文檔,以防止他人存取其中的內容。本文將介紹如何使用「文件」應用程序,在 iPhone 上的 PDF 文件上設定鎖定。
如何在 iPhone 上鎖定 PDF 檔案
您可以按照以下步驟鎖定儲存在 iPhone 本地的 PDF 檔案。
- 開啟「檔案」應用程式,然後從「瀏覽>我的 iPhone 上」下瀏覽要鎖定的 PDF 檔案。

【註】儲存在 iCloud 雲端硬碟上的 PDF 檔案無法鎖定,只有本機儲存的檔案才能受密碼保護。
- 找到它後,點擊要開啟的PDF檔案。

- 當檔案載入時,點擊頂部檔案名稱旁邊的向下箭頭圖示。

- 從溢出選單中,選擇鎖定 PDF。

- 在下一個畫面上,系統將要求您為檔案設定密碼。在「密碼」和「驗證」方塊中輸入所需的密碼,然後點擊右上角的「完成」。

- 您的檔案現在將被鎖定並受密碼保護。
如何在 iPhone 上開啟鎖定的 PDF
您也可以像在「檔案」應用程式中開啟任何其他檔案一樣存取鎖定的 PDF 檔案。
- 若要開啟鎖定的 PDF,請開啟「檔案」 App 並選擇 PDF 檔案(標示鎖定圖示)。

- 執行此操作時,螢幕將顯示「此文件受密碼保護」。若要存取此文件,請點選此訊息下方的文字部分,開始鍵入您先前為該文件設定的密碼,然後按鍵盤上的 Go 鍵。

- 鎖定的 PDF 檔案現在將打開,您可以對其執行不同的操作。
您可以使用「檔案」應用程式解鎖鎖定的 PDF 嗎?
不。您無法解鎖 iPhone 上已鎖定的 PDF 檔案。這意味著,您使用 iPhone 上的「檔案」應用程式鎖定的 PDF 檔案將永遠保持鎖定狀態,您將無法從「檔案」應用程式解鎖它。鎖定的 PDF 文件只有在您輸入您為其設定的密碼後才能訪問,並且您每次打開文件時都需要輸入該密碼。
為什麼我不能在文件上鎖定 PDF?
在iPhone 上鎖定PDF 檔案是一件相對容易的事情,但如果您無法存取此功能,以下是一些原因:
- 您無法鎖定iCloud 雲端碟上的PDF:iOS 只允許您鎖定iPhone 上本地可用的PDF,而不允許您鎖定上傳到iCloud 帳戶的PDF。因此,請確保您只從本機儲存中選擇檔案。
- 您的 iPhone 未更新至 iOS 15 或更高版本:「鎖定 PDF」工具僅適用於執行 iOS 15 或更高版本的 iPhone。如果您使用的是較舊的 iOS 版本,則不會顯示此選項。
- PDF 文件已鎖定:如果您過去鎖定過某個 PDF 文件,則在存取其文件選項時,您將找不到「鎖定 PDF」選項。
以上是如何在 iPhone 上鎖定 PDF 文件的詳細內容。更多資訊請關注PHP中文網其他相關文章!