Win11系統中的麥克風電流聲問題一直困擾著許多使用者。電流麥克風在使用過程中會產生噪音,影響語音通話和錄音的品質。對於這個問題,php小編新一為大家總結了幾個解決方法。透過調整系統設定、更換麥克風設備或使用降噪軟體等方式,可有效消除麥克風電流聲,提升使用體驗。接下來,我們就來一一了解這些解決方法,幫助大家解決Win11麥克風電流聲問題。
Win11麥克風電流聲怎麼消除?
電流麥的原因有很多,大致有以下五個原因:
1、麥克風連接問題。
2、麥克風設定問題。
3、音效卡驅動問題。
4、影響週邊電器。
5、靜電影響設備。
方法一:
1、首先,按【Win】鍵,或點選工作列上的【開始圖示】,然後點選已固定套用下的【設定】。
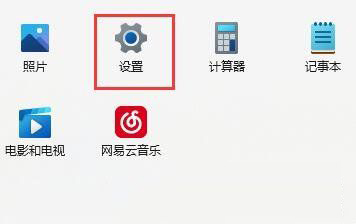
2、開啟的設定(Win i)窗口,左側點選【Windows 更新】。
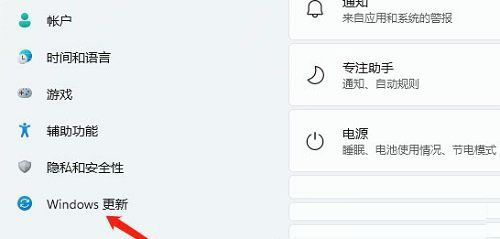
3、接著在更多選項下,點選【進階選項(傳遞最佳化、可選更新、活動時間以及其他更新設定)】。
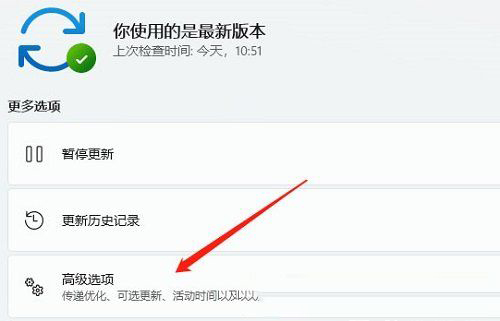
4、其他選項下,點選【可選更新(功能、品質和驅動程式更新)】。
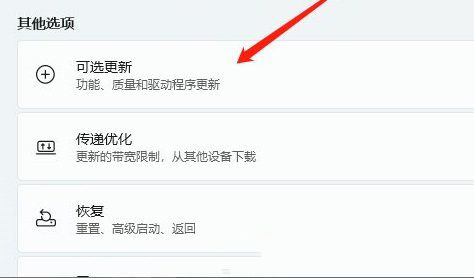
5、目前路徑為:Windows 更新-進階選項-可選更新,點選【驅動程式更新】。
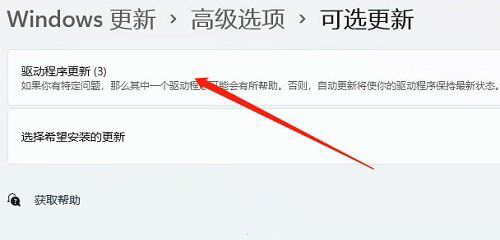
方法二:
1、右鍵點選任務列右下角的【聲音圖示】,在開啟的選單項目中,選擇【聲音設定】 。
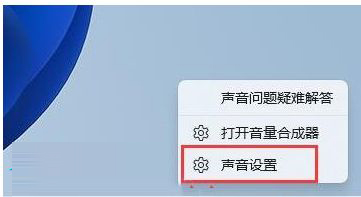
2、聲音設定窗口,進階下,點選【更多聲音設定】。
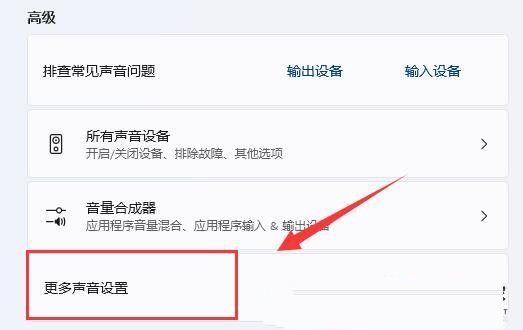
3、聲音窗口,右鍵點選揚聲器,在開啟的選單項目中,選擇【屬性】。
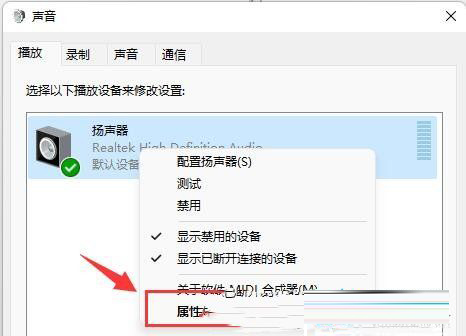
4、切換到【等級】選項卡,將麥克風聲音【關閉】。
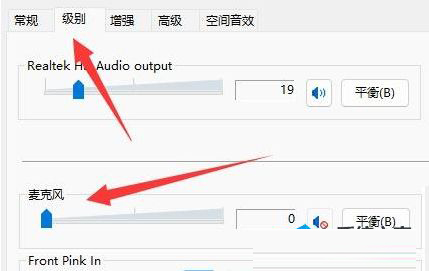
5、聲音視窗下,切換到【錄製】選項卡,選擇麥克風後,點選【右鍵】,在開啟的選單項目中,選擇【屬性】。
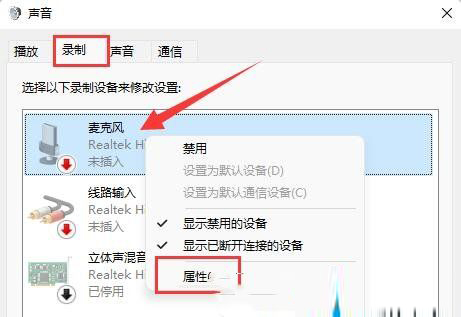
6、切換到【等級】選項卡,將麥克風加強修改為【0】即可。
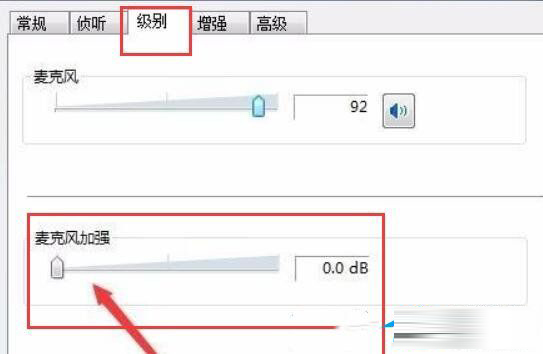
以上是Win11麥克風電流聲怎麼消除?電流麥怎麼解決Win11的詳細內容。更多資訊請關注PHP中文網其他相關文章!




