php小編西瓜將為大家介紹Win7系統創建寬頻連線的方法。在Win7系統中,建立寬頻連線非常簡單,只需幾個簡單的步驟即可完成。首先,找到桌面右下角的網路圖標,右鍵點擊,選擇「開啟網路和共用中心」。然後,在左側的面板中,點擊「更改適配器設定」。接下來,右鍵點擊“本地連線”或“乙太網路”,選擇“屬性”。在彈出的視窗中,點選「共用」標籤,勾選「允許其他網路使用者透過此電腦的網路連線來連線或共用網路」選項。最後,點選「確定」按鈕,即可成功建立寬頻連線。
Win7系統如何建立連線寬頻?
一、手動建立Windows7寬頻連線方法步驟:
1、先在Win7桌面右下角的網路圖示上點選滑鼠右鍵,然後在右鍵選單中點選「開啟網路與共用中心”,如圖。

2、在開啟的網路共用中心的「變更適配器設定」中,點選「設定新的連線網路」如圖。
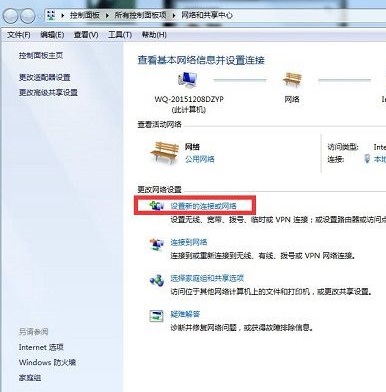
3、在彈出的設定介面中,先點選選取“連接到Internet”,下面的步驟請看圖中紅色方塊裡的按鍵順序,如圖。
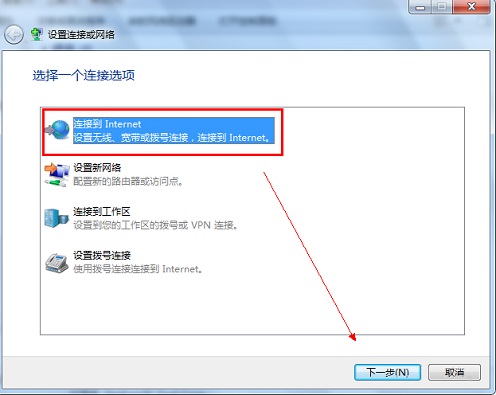
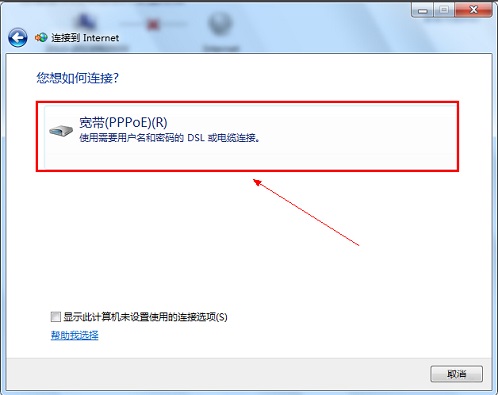
4、到了這一步,需要填寫上網帳號,也就是寬頻業者提供給您的上網帳號密碼,一定要認證填寫正確,否則無法正常上網哦。填寫好寬頻帳號,再點選“連線”,就可以完成Win7寬頻連線建立了。
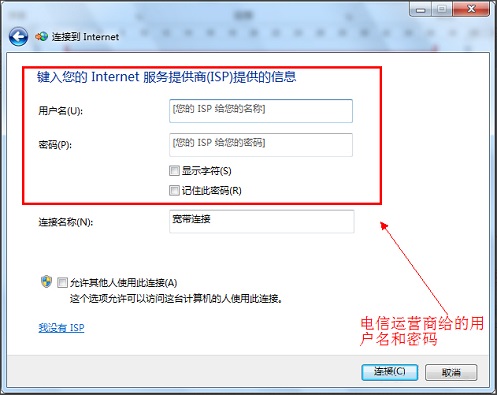
二、將Win7寬頻連線設定為桌面捷徑方法步驟:
由於電腦每次重開機後,都需要點選寬頻連線連線,而每次去網路共用中心進行寬頻連線操作很麻煩,下面教大家如何將寬頻連線捷徑加入桌面,方便每次開機在桌面中快速找到,方法繼續往下看。
1、在網路和共享中心,點擊左側的“更改適配器設定”,如圖。
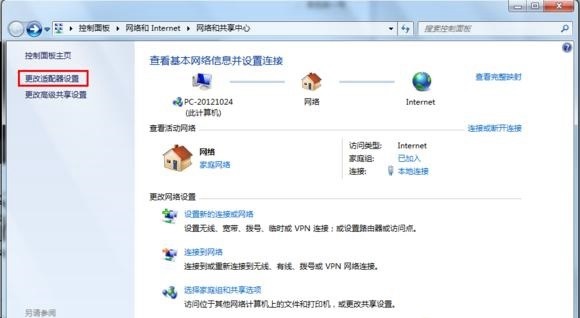
2、然後在已經建立好的寬頻連線上點擊滑鼠右鍵,在彈出的選項中,點擊“建立捷徑”,如下圖所示。
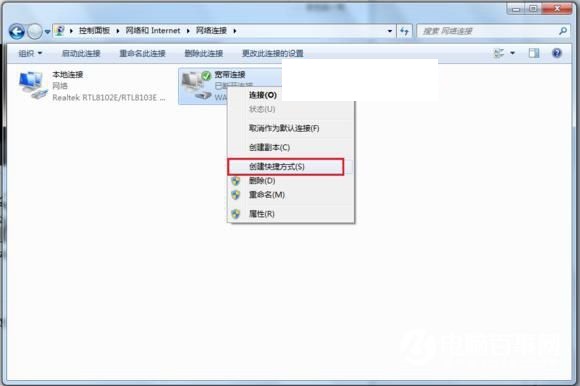
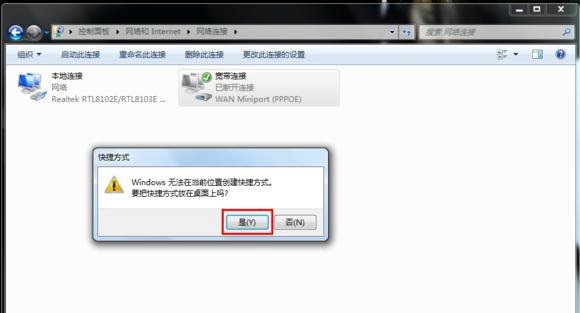
最後按照提示,完成寬頻連線桌面捷徑建立即可,最後在Win7桌面就可以找到寬頻連線捷徑了。
以上是Win7系統如何建立連線寬頻? Win7怎麼創建寬頻連線?的詳細內容。更多資訊請關注PHP中文網其他相關文章!




