php小編小新為大家介紹一款炫龍筆記本的特殊功能-U盤啟動按鍵。這款筆記型電腦在設計上考慮到用戶的方便與需求,特別加入了U盤啟動按鍵,使用戶可以輕鬆地透過插入USB來啟動電腦系統。這項功能的出現,不僅簡化了操作步驟,還提高了使用者的使用效率,並且具有更高的安全性。無論是安裝系統、修復故障或備份數據,都可以透過簡單的操作完成,方便快速。炫龍筆記本的USB啟動按鍵,讓使用者的使用體驗更加順暢。
在我們使用電腦的過程中,電腦會逐漸出現損耗,導致當機、卡頓和瀏覽速度下降等問題。針對這些問題,通常可以透過重裝系統來解決,而且現在有很多方法可供選擇。因此,今天小編將以炫龍筆記本為例,向大家介紹如何使用U盤安裝Win10系統。
準備工具:
1、8G以上U盤
2、小白U盤啟動盤製作工具
3、win10系統映像檔
操作步驟:
1、 插入USB開啟執行USB啟動磁碟製作工具,切換到「USB啟動-ISO模式」
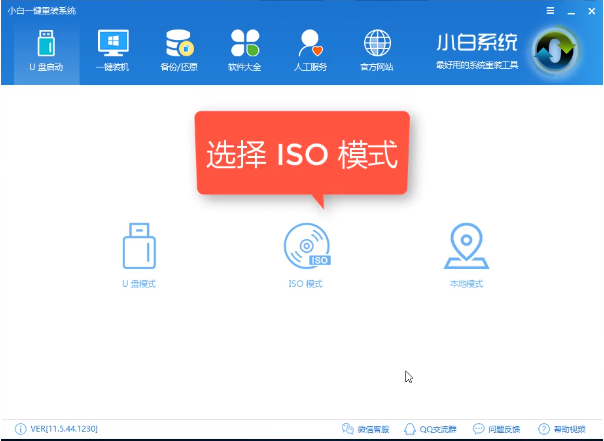
炫龍系統軟體圖解1
2、先產生點選「產生ISO鏡像檔」,「選擇進階版PE”,產生完成後點選製作ISO啟動碟,硬碟機選擇你的U盤之後點選寫入,等待寫入完成後啟動磁碟就製作好了。
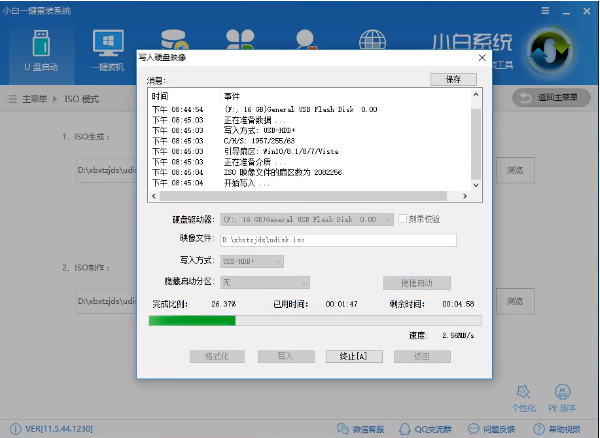
win10系統軟體圖解2
#3、製作完成後將下載好的系統映像檔複製到U盤裡面。
4、重啟電腦開機時不停按一鍵U盤啟動快捷鍵,一般是(F12、Del、F11、F2等)不同的電腦主機板快捷鍵可能不一樣,很多電腦開機出現logo畫面時下方會有短暫的按鍵提示。

筆記型電腦系統軟體圖解3
5、開啟啟動選擇介面後一般帶usb字樣或U盤品牌的選項就是U盤了,用方向鍵「↑↓」選擇,回車鍵確認即可進入PE選擇介面。

win10系統軟體圖解4
#6、上面的步驟後進入到PE選擇介面,這裡一般選擇「02 WindowsPE/RamOS(新機型)”回車鍵確定即可。

炫龍win10系統軟體圖解5
7、進入PE桌面後會自動彈出PE裝置工具,這裡首選勾選需要安裝的系統鏡像,然後左下角選擇“目標分區”,一般預設即可,為避免意外最好確定一下選擇的是不是系統碟(C碟),之後點擊“安裝系統”。
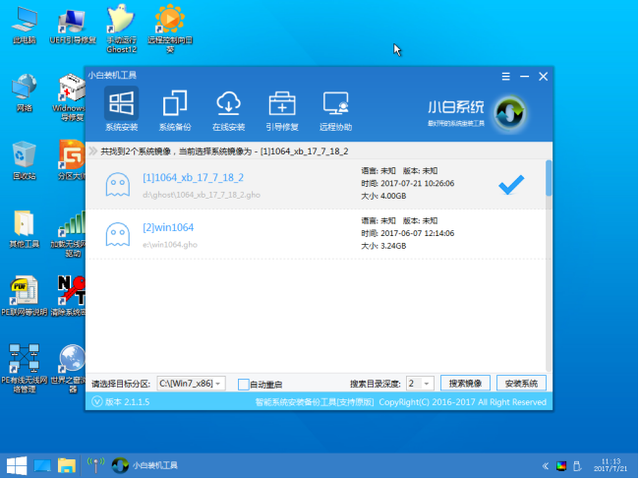
筆記型電腦系統軟體圖解6
8、裝置執行系統安裝過程中一般4-5分鐘就可以完成。

win10系統軟體圖解7
#9、完成後重新啟動電腦完成最後的安裝,直到進入全新的系統。

炫龍 win10系統軟體圖解8
10、系統安裝完成,依照自己的需求設定一下就能正常使用了!
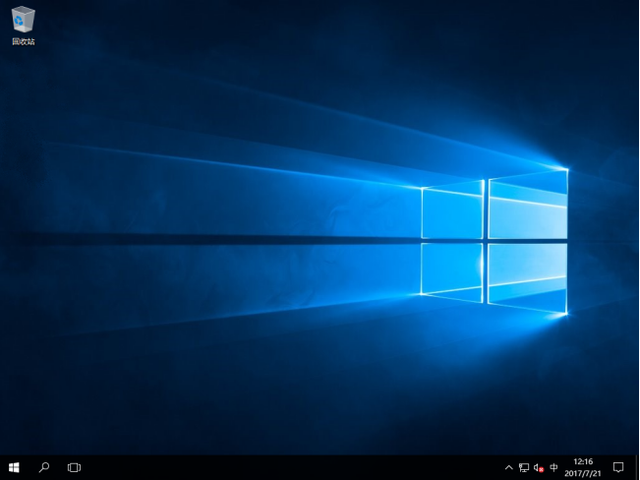
win10系統軟體圖解9
以上是炫龍筆記本u盤啟動按鍵的詳細內容。更多資訊請關注PHP中文網其他相關文章!




