php小編西瓜為您解答:近日,許多使用者反映在使用Windows 11作業系統時遇到了開機後無法開啟開始功能表的問題,以及開始功能表沒有任何反應的情況。這給用戶的正常使用帶來了一定的困擾。那麼,如果遇到這種情況該怎麼辦呢?在本文中,我們將為大家詳細解析解決方法,幫助使用者解決開機打不開開始功能表的問題,讓您的Windows 11作業系統恢復正常運作。
windows11開始功能表沒反應怎麼辦解析
方法一:
1、先按下快速鍵「win S」開啟搜尋框。
2、接著在搜尋框中輸入「控制面板」並開啟。
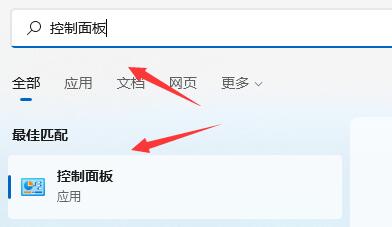
3、進入控制台後,找到「程式」下方的「卸載程式」。
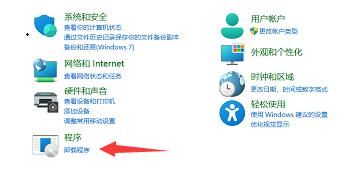
4、接著在頁面左側選擇「檢視已安裝的更新」。
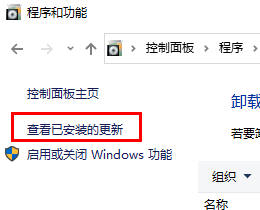
5、最後選取右側中所有最近的更新,將他們都刪除了就可以了。
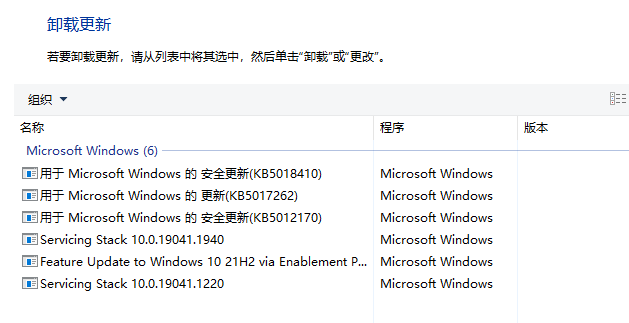
方法二:
1、按下組合鍵“Ctrl Alt Delete”,點選任務管理器。
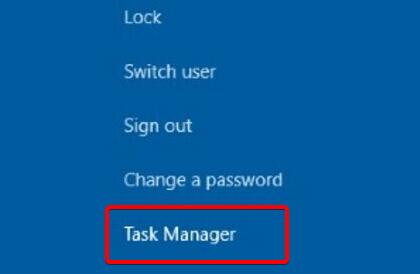
2、進入介面後找到“資源管理器”,右鍵選取選擇“重新啟動”即可。
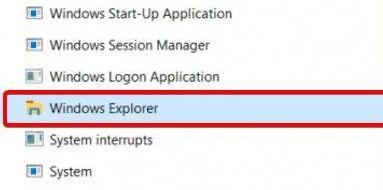
以上是win11開機打不開開始功能表怎麼辦? windows11開始選單沒反應怎麼辦解析的詳細內容。更多資訊請關注PHP中文網其他相關文章!




