php小編蘋果為您介紹如何在Windows 10中開啟虛擬化功能。 Windows 10虛擬化功能可讓您在一台電腦上執行多個作業系統,提供更靈活的開發和測試環境。若要開啟虛擬化功能,請先確保您的電腦支援虛擬化技術。然後,在BIOS設定中啟用虛擬化選項。接下來,開啟Windows功能,找到並啟用「Hyper-V」選項。完成這些步驟後,您就可以開始使用Windows 10虛擬化功能,輕鬆執行多個作業系統並享受更有效率的運算體驗。
win10虛擬化怎麼開啟教學
1、按下「win i」開啟設定點選「更新與安全性」。
2、隨後點選左側工作列中的「恢復」。
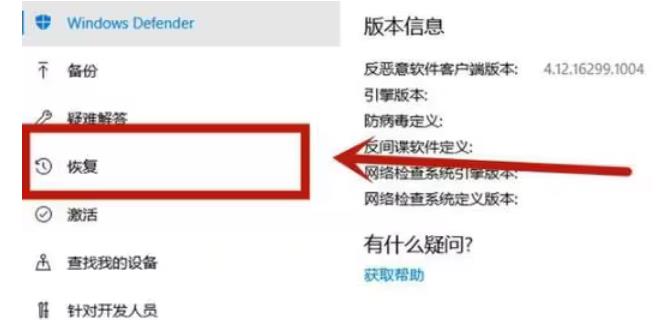
3、在進階啟動下方點選「立即重新啟動」。

4、重開機後點選「進階選項」。

5、進入進階選項點選「uefi韌體設定」。

6、再點選右下方的「重啟」。

7、重新啟動後進入主機板介面選擇「advanced」確認後進入。
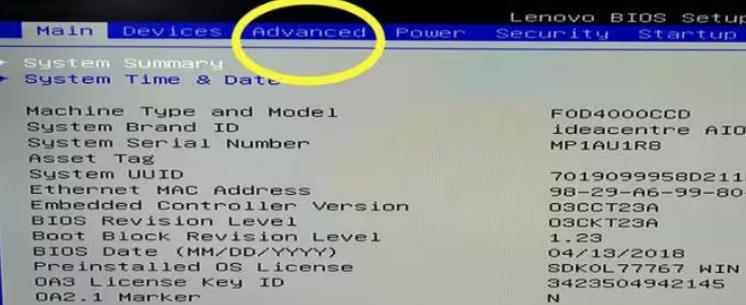
8、調到vt-d,之後再調到enable,點選enter確認,最後在按下F10儲存即可。
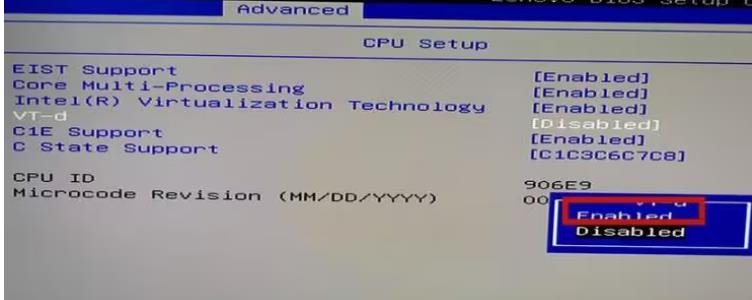
以上是windows10虛擬化怎麼開啟? win10虛擬化怎麼開啟教程的詳細內容。更多資訊請關注PHP中文網其他相關文章!




