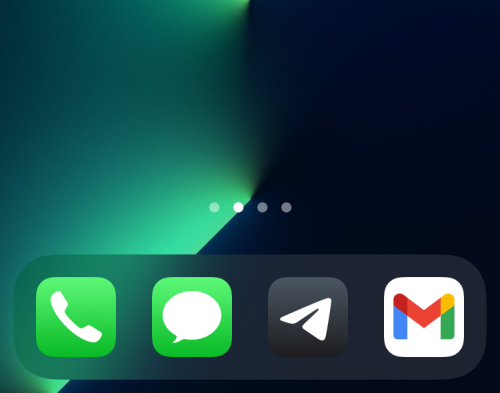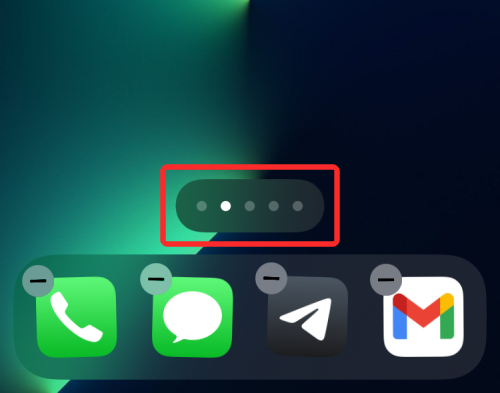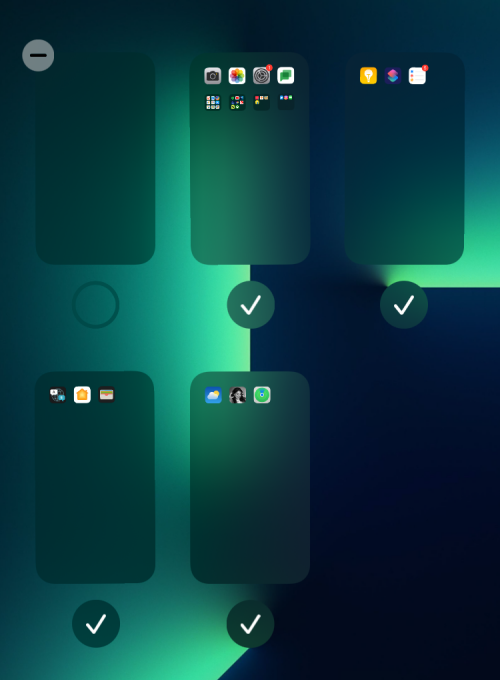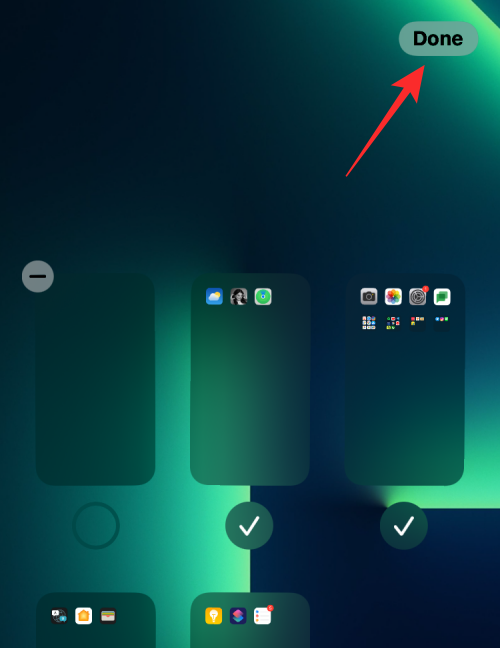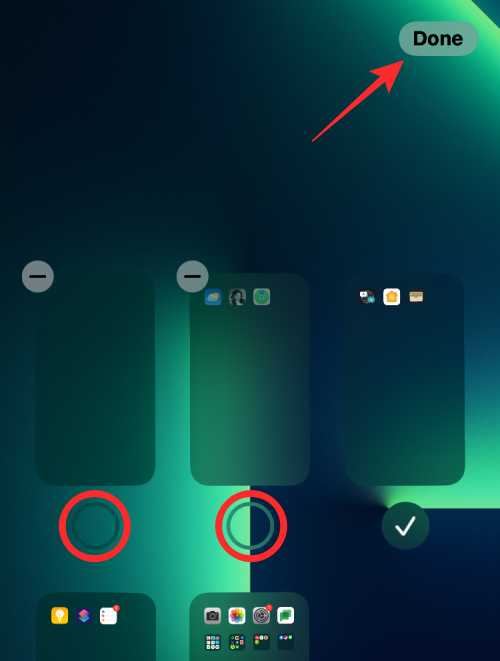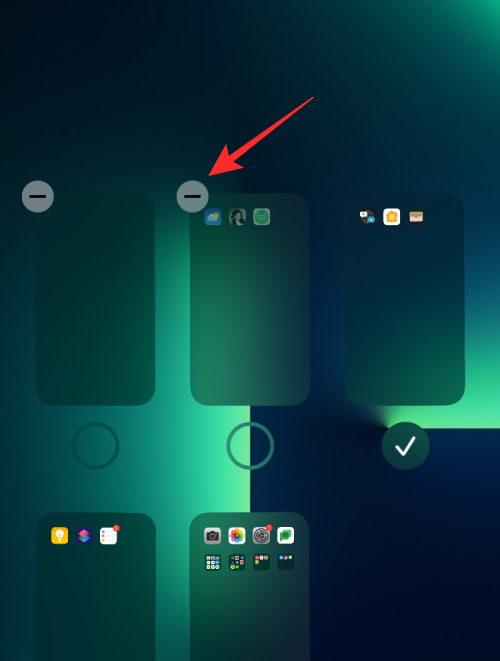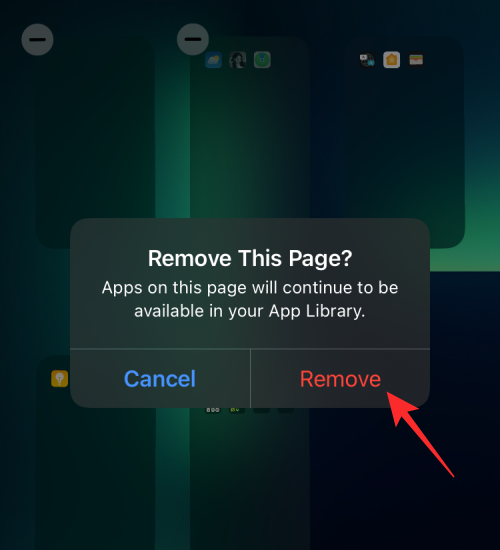Apple允許您隨時重新排列主畫面頁面並自由刪除它們,以快速更改主畫面。這樣,您可以輕鬆隱藏多個應用程式和小部件,無需逐一拖曳並刪除。在本文中,我們將解釋如何編輯iPhone主畫面上的頁面。
CONTENTS [SHOW ] 顯示 如何在iPhone上編輯主畫面頁面
您可以編輯主畫面以重新排列頁面、隱藏/取消隱藏主畫面中的某些頁面以及完全刪除頁面。
- 要開始編輯iPhone主畫面,請長按主畫面上的空白區域。
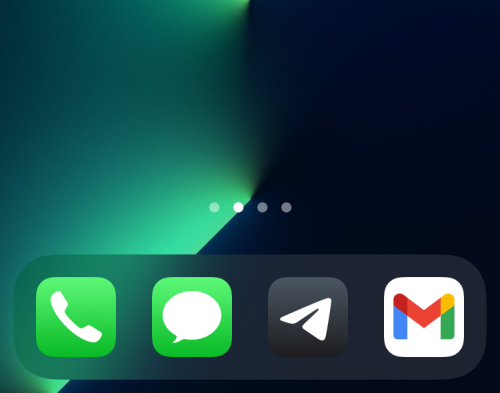
- 當您的主畫面進入抖動模式時,點選畫面底部的一行點。
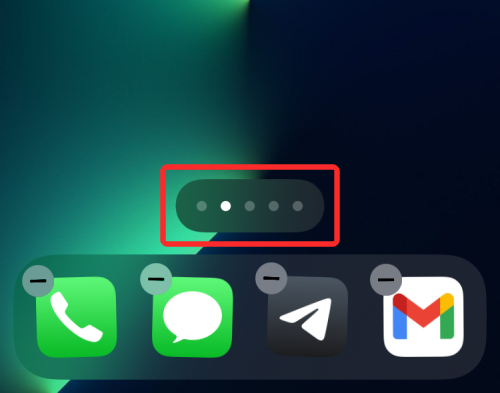
- 您現在應該看到所有主螢幕都以網格格式顯示。
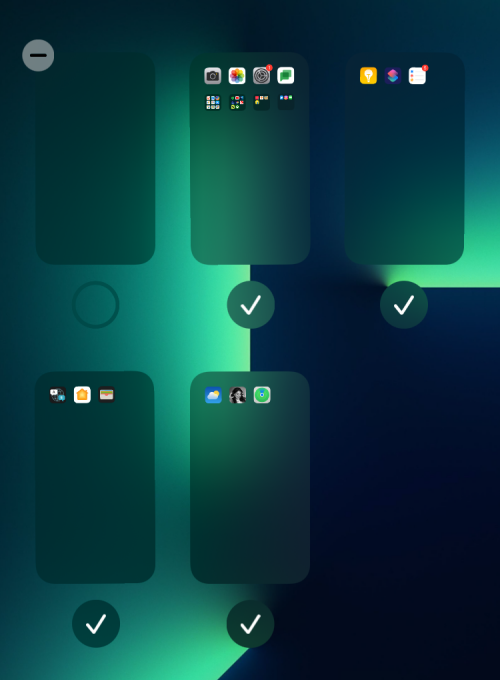
選項1:在主畫面上排列頁面
- #要以您的方式排列頁面,請按住主畫面的其中一個頁面並將其拖曳到所需位置。
- 如果要先顯示一堆頁面,請將它們拖曳到第一行,然後將其餘頁面移到該行下方。
- 您可以重複此操作以根據需要排列主畫面的不同頁面。
- 在此畫面上進行所有必要的更改後,點擊右上角的「完成」。
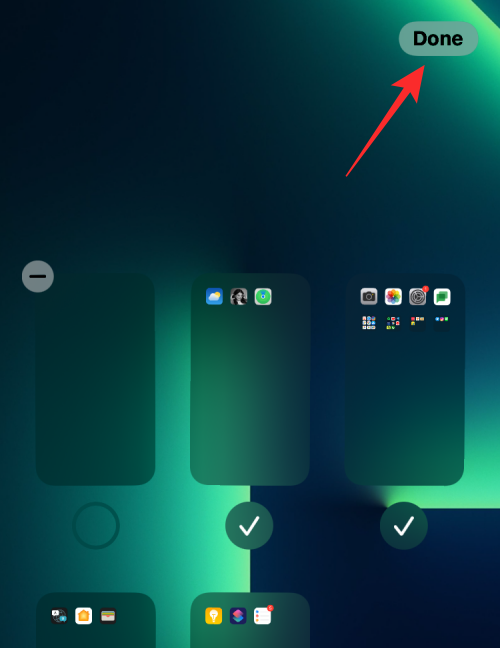
- 您的主畫面現在將按照您配置的方式顯示。
選項2:從主畫面隱藏/取消隱藏頁面
iOS 允許您暫時從主畫面上隱藏一個或多個頁面,使其在一段時間內保持隱藏和無法訪問。
- 當您以網格格式存取主畫面時,您可以透過點擊頁面縮圖底部的勾號來取消選取它來隱藏您可能在其上建立的某些頁面。
- 在此畫面上進行所有必要的更改後,點擊右上角的「完成」。
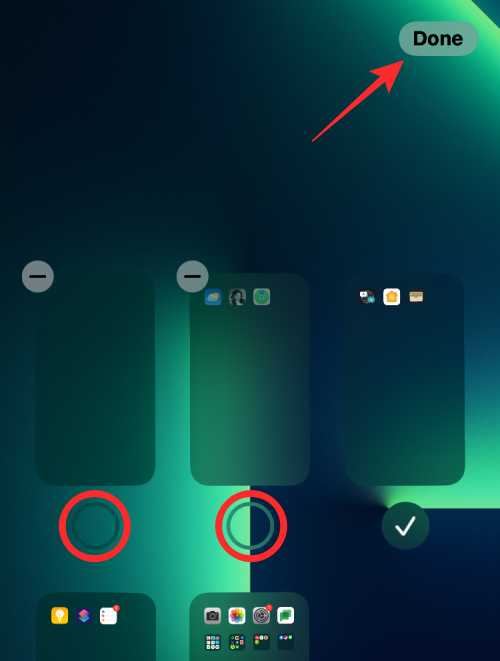
- 您可以對一段時間內不想看到的其他頁面執行此操作,而無需刪除其內容。
選項3:從主畫面移除頁面
如果您不想再從主畫面存取某個頁面,並希望將其從iOS 中完全刪除,則可以將其刪除。 Apple 只允許您從主畫面中刪除非活動頁面—也就是您已經在 iOS 上隱藏的頁面。
- 要從主畫面中刪除頁面,先將其隱藏,然後點選要刪除的頁面左上角的 – 圖示。
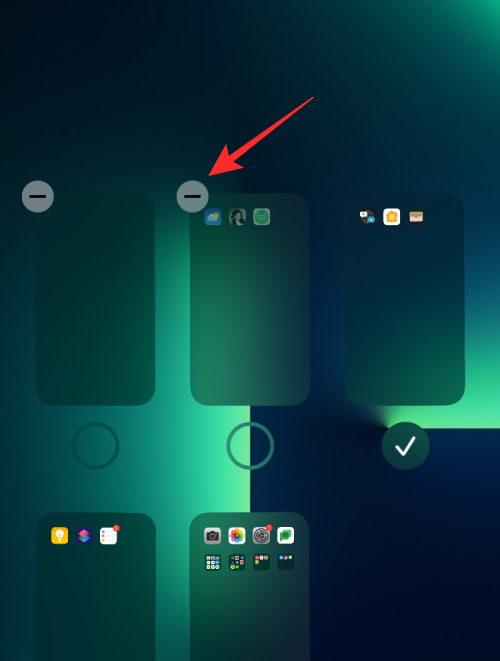
- 現在,系統會提示您確認是否要刪除所選畫面。點選刪除繼續。
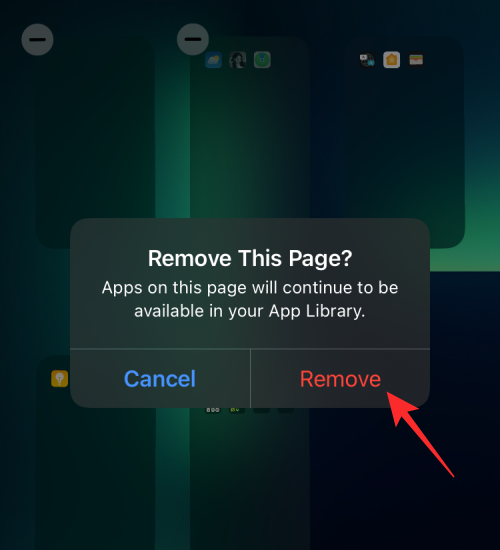
- 所選頁面現在將從您的 iPhone 主畫面上完全刪除。
如何將應用程式從Spotlight 移動到主畫面
Apple 還提供將App 直接從Spotlight 移動到主畫面的功能,這意味著您不再需要在每次想要將App 新增至主畫面時存取App 資源庫。
您可以為不同的專注模式建立自訂主畫面頁面嗎?
除了讓您可以根據所需的狀態建立一堆例程外,Apple 的 Focus 選項還允許您設定自訂主螢幕,以便在啟動 Focus 時僅顯示特定頁面或一組頁面。
這樣,當您在專注模式上切換不同的例程時,您將擁有不同的主螢幕。
以上是如何在iPhone上編輯主螢幕頁面的詳細內容。更多資訊請關注PHP中文網其他相關文章!