Win11標題列顏色怎麼改? Win11修改標題列顏色方法,是許多Win11用戶關注的問題。在Win11中,標題列顏色預設為白色,有些使用者可能希望能夠自訂標題列的顏色以增加個人化。幸運的是,Win11提供了修改標題列顏色的方法。在這篇文章中,php小編西瓜將為大家詳細介紹如何改變Win11標題欄顏色的方法,幫助使用者輕鬆實現個人化自訂。接下來,就讓我們一起來看看吧!
方法一、使用「設定」套用
按 開啟設定視窗。 WindowsI
前往“個人化”,然後點選“顏色”。
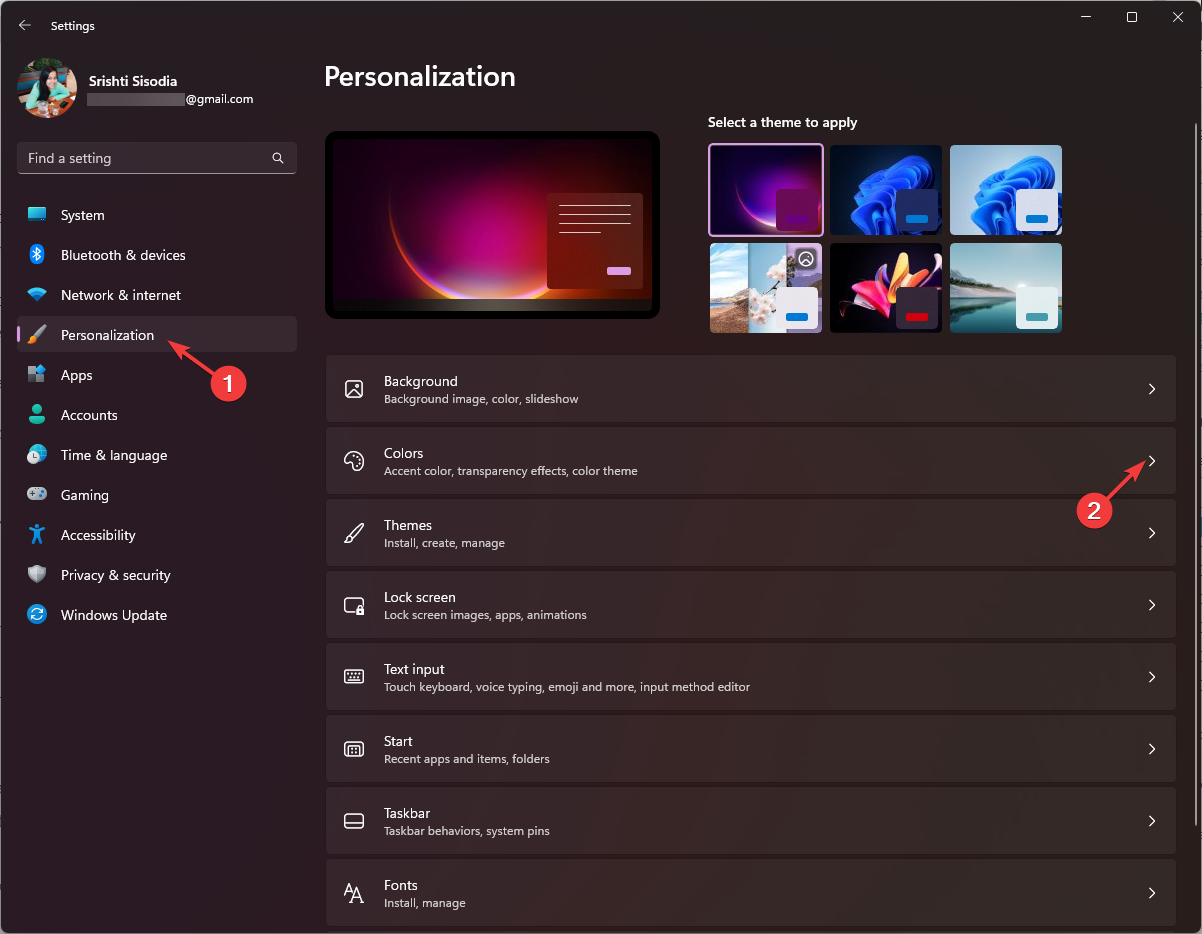
在“顏色設定”頁面上,找到“在標題列和視窗邊框上顯示主題色”,然後切換它旁邊的開關以將其啟動。
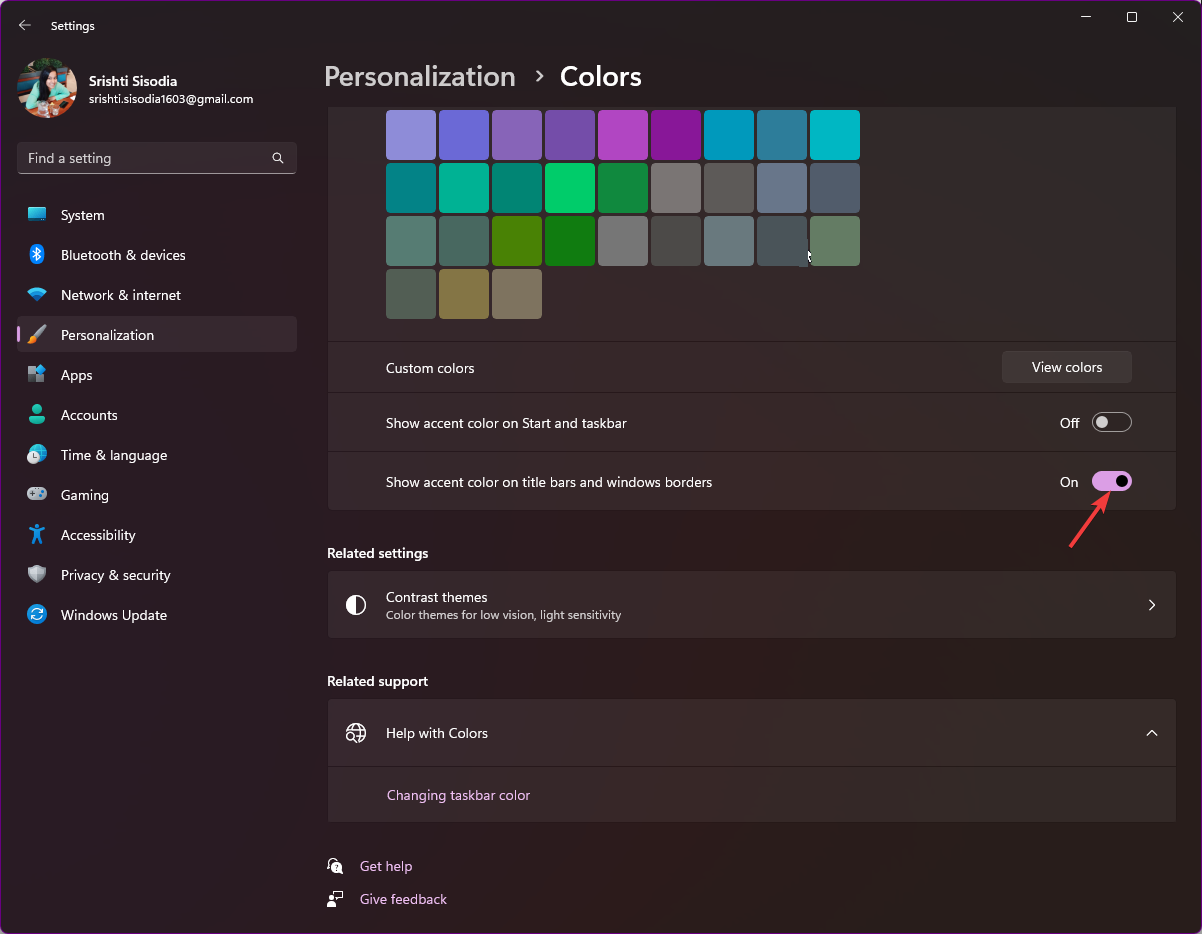
從「視窗顏色」選項中選擇任何顏色。
如果需要更多顏色,請前往自訂顏色,然後按一下查看顏色按鈕。
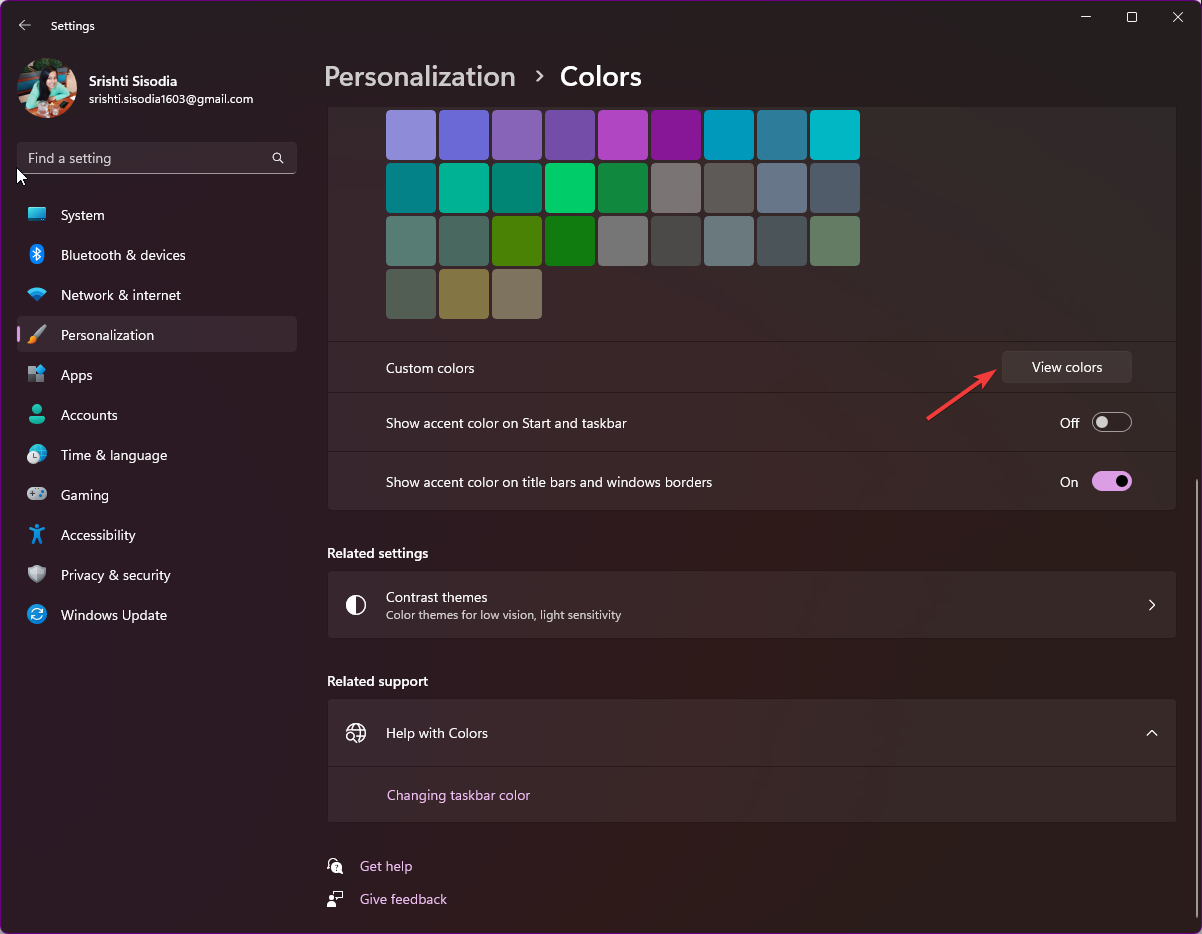
使用滑桿選擇自訂顏色,然後按一下完成。

此方法將只變更或顯示目前活動視窗的標題列和視窗邊框的顏色。
方法二、使用登錄編輯程式
按 開啟「執行」對話方塊。 WindowsR

鍵入 regedit 並按確定以開啟登錄編輯程式。
首先,建立備份;為此,請轉到“檔案”,然後按一下“匯出”並將.reg檔案儲存到可存取的位置。

導覽至此路徑:Computer\HKEY_CURRENT_USER\Software\Microsoft\Windows\DWM
找到ColorPrevalence,雙擊它,確保值資料為1,然後按一下確定進行確認。
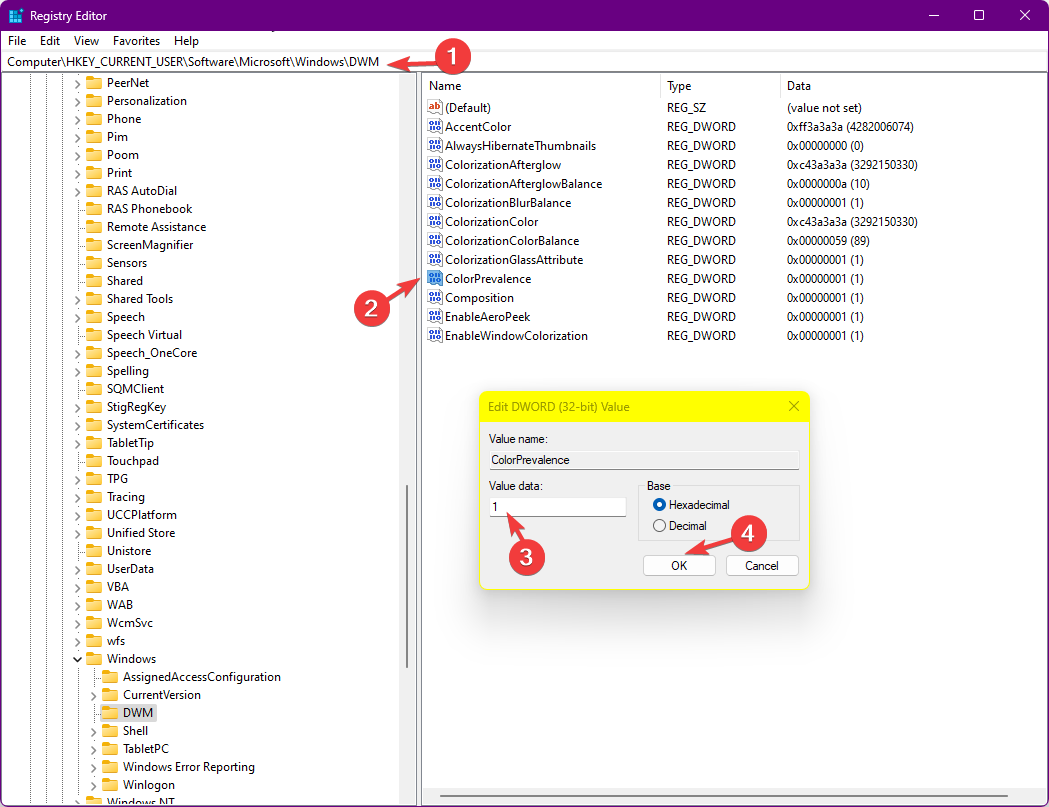
以右鍵單擊“DWN”,選擇“新建”,然後按一下“DWORD(32 位元)值”並將其命名為“AccentColorInactive”。
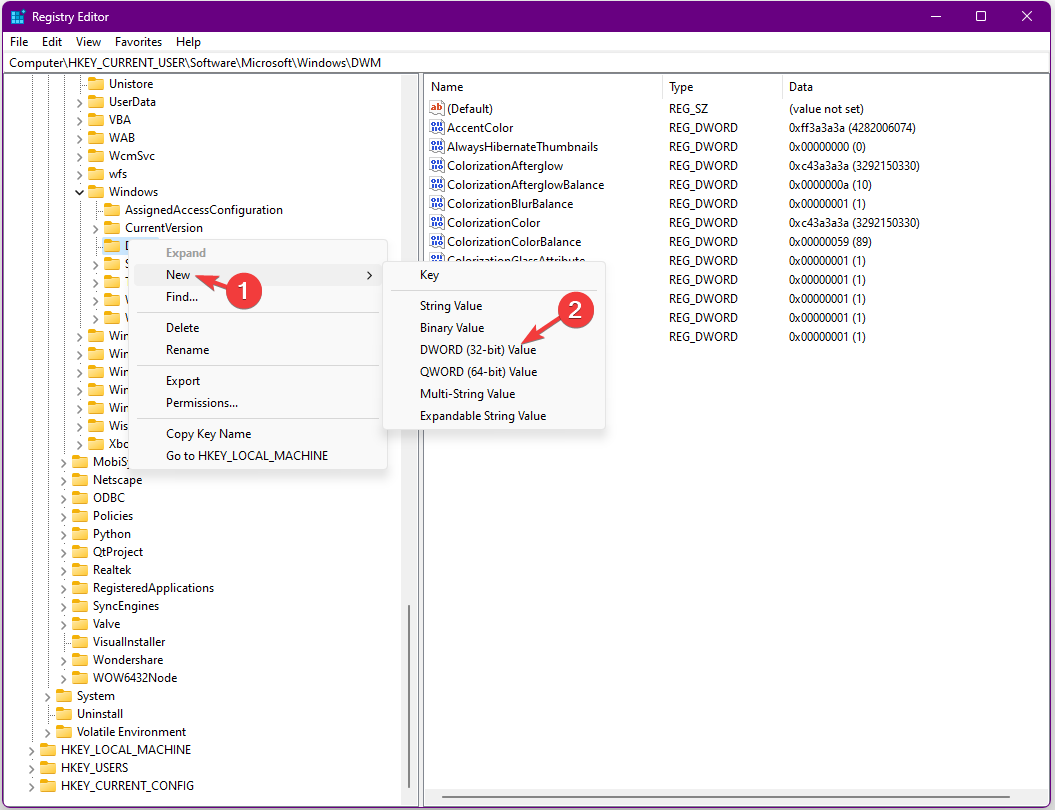
現在雙擊“AccentColorInactive”,將所需顏色的十六進位代碼貼到“數值資料”下,然後按一下「確定」。例如,我希望非活動視窗的標題列為洋紅色,因此我將 FF00FF 貼為值資料。

重新啟動電腦以儲存更改,並為電腦上的非活動視窗啟用彩色標題列。
以上是Win11標題列顏色怎麼改? Win11修改標題列顏色方法的詳細內容。更多資訊請關注PHP中文網其他相關文章!




