php小編子墨為你介紹如何在Win11電腦上開啟護眼模式。護眼模式是一種在電腦螢幕上應用特殊濾鏡以減少眼睛疲勞和眩光的功能。在Win11中,開啟護眼模式可以幫助使用者在長時間使用電腦時保護視力。以下將詳細介紹在Win11系統中設定護眼模式的步驟。
win11設定護眼模式步驟介紹
1、點擊左下角選單,點擊開始鍵開啟」運行“,或直接按WIN R也能開啟」運行「框,開啟後,在框框內輸入regedit,並按下回車,轉到註冊編輯表。
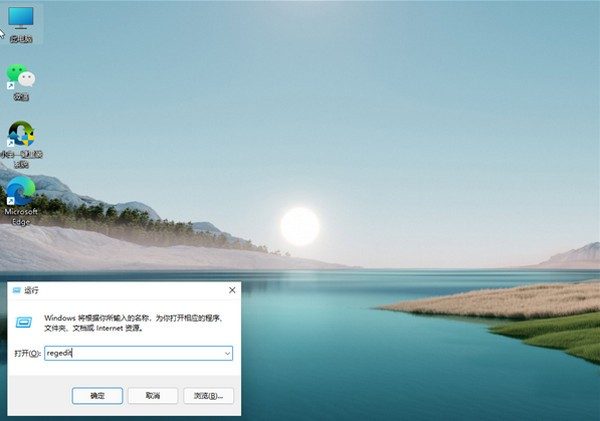
2、選擇左側 HKEY_CURRENT_USER ,再點選進入。
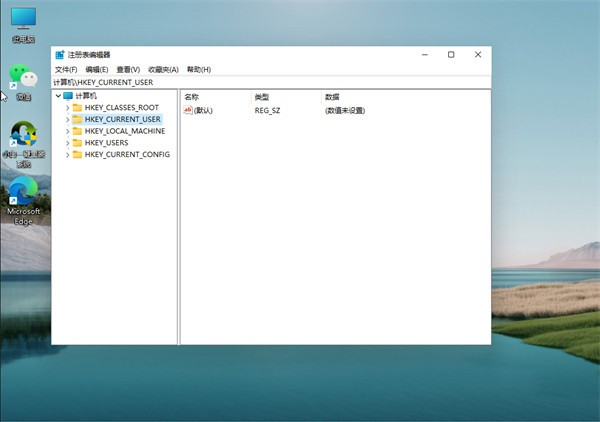
3、進入介面後,再點選Control Panel 進入。
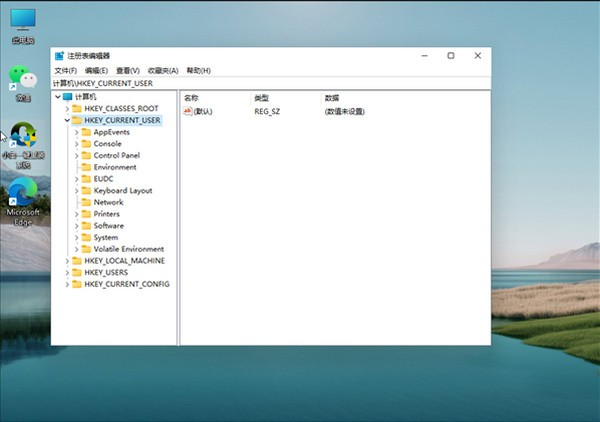
4、進入資料夾頁面後,再點選左側的Control Panel裡面的color。
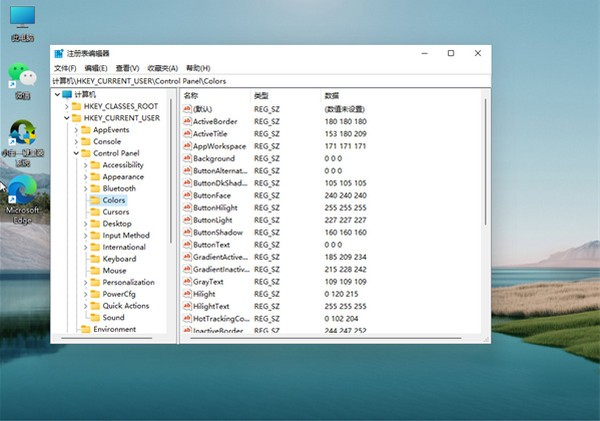
5、進入Colors 介面後,找到下面的windows,並點擊它。
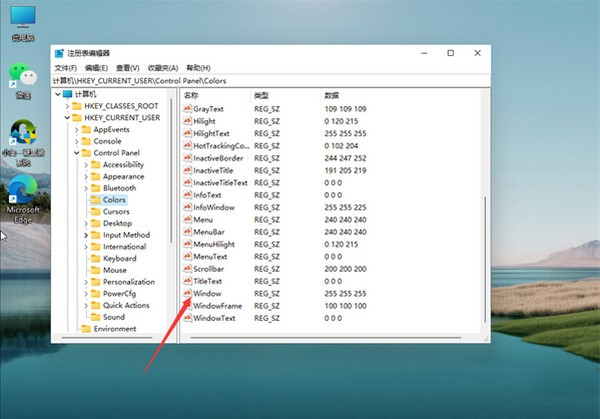
6、進入介面後,就可以依照自己的需求調整護眼綠參數,填寫完後,選擇確定即可。
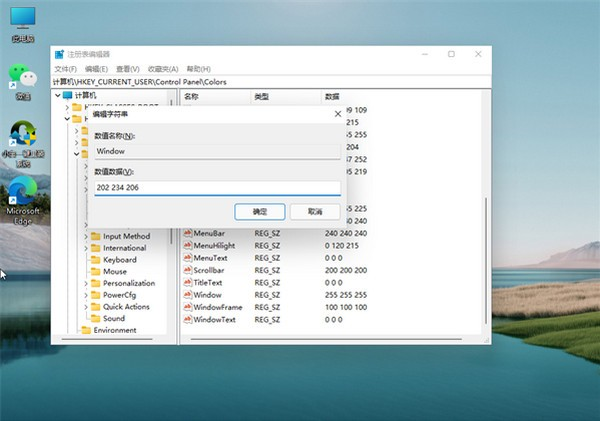
7、開啟左下角選單欄,點選重新啟動電腦,重新啟動完成後便可。
以上是win11電腦怎麼開啟護眼模式? win11設定護眼模式步驟介紹的詳細內容。更多資訊請關注PHP中文網其他相關文章!




