Win11任務管理器卡頓掉幀問題一直困擾著許多用戶。當我們在使用Win11系統時,如果開啟任務管理器時出現卡頓現象,不僅影響了系統的正常使用體驗,還可能導致無法準確監控系統資源的使用情況。那麼,面對這個問題,我們該如何解決呢?接下來,php小編香蕉將為大家詳細解析Win11任務管理器卡頓掉幀問題,並提供有效的解決方法。
Win11任務管理器卡頓掉幀問題解析
#方法一
1、按【 Ctrl Alt Del 】組合鍵後,調出鎖定介面,然後點選【工作管理員】.

2、工作管理員窗口,找到名稱為【Windows 資源管理器】的進程。
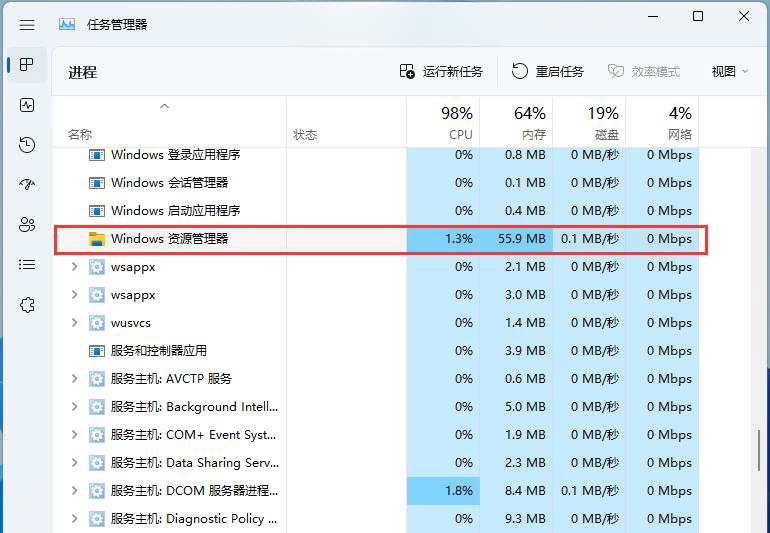
3、選擇【Windows 資源管理器】進程後,再點選右上方的【重啟任務】,即可重啟Windows 資源管理器,這其實是Windows 資源管理器進程explorer.exe結束後,又重新啟動的過程。
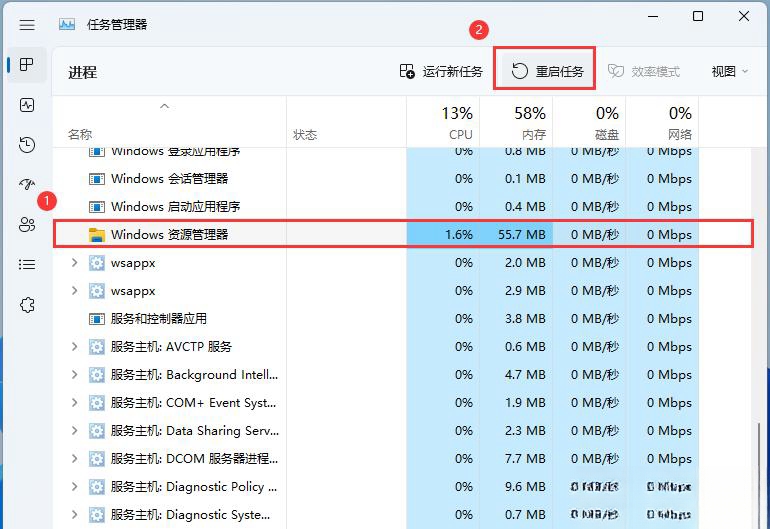
4、如果不小心結束了Windows 資源管理器進程,也可以在任務管理器窗口,點選右上方的【執行新任務】。
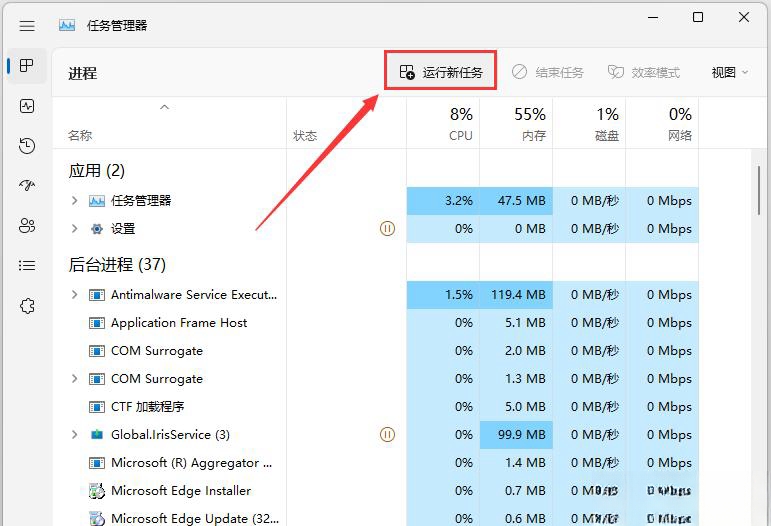
5、新任務窗口,輸入【explorer.exe】指令,按【確定或回車】,即可重新啟動Windows 資源管理器(建議勾選以系統管理權限建立此任務)。
方法二
1、點選【···】,開啟的下拉項目中,選擇【選項】。
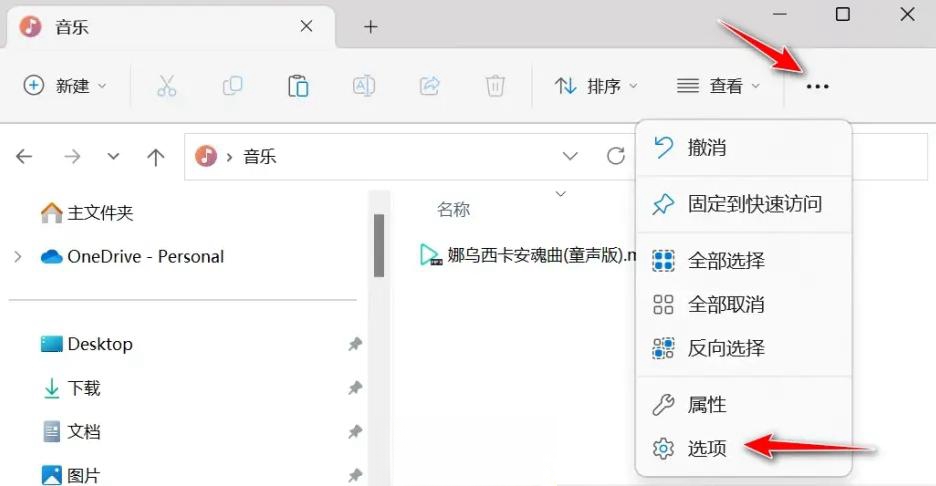
2、資料夾選項窗口,取消勾選【隱私權】的3個勾選框,然後點選【確定】。
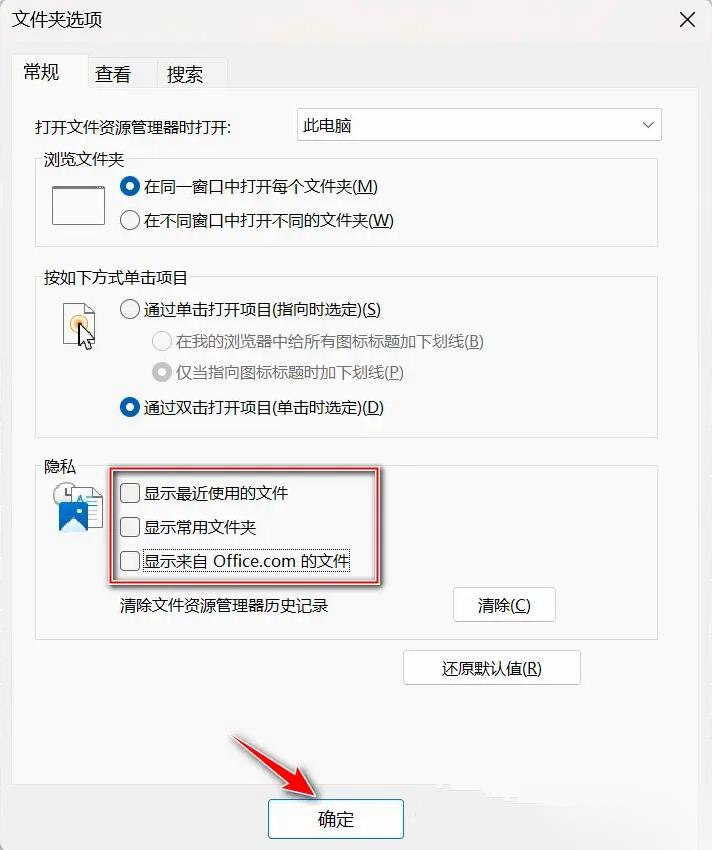
以上是Win11開啟任務管理器卡頓怎麼辦? Win11任務管理器卡頓掉幀問題解析的詳細內容。更多資訊請關注PHP中文網其他相關文章!




