繪製文字
在HTML5中,我們也可以在Canvas「畫布」上繪製我們所需的文字文字,其中所涉及的CanvasRenderingContext2D物件的主要屬性和方法如下:
| 属性或方法 |
基本描述 |
| font |
设置绘制文字所使用的字体,例如20px 宋体,默认值为10px sans-serif。该属性的用法与css font属性一致,例如italic bold 14px/30px Arial,宋体
|
| fillStyle |
用于设置画笔填充路径内部的颜色、渐变和模式。该属性的值可以是一个表示CSS颜色值的字符串。如果你的绘制需求比较复杂,该属性的值还可以是一个CanvasGradient对象或者CanvasPattern对象 |
| strokeStyle |
用于设置画笔绘制路径的颜色、渐变和模式。该属性的值可以是一个表示CSS颜色值的字符串。如果你的绘制需求比较复杂,该属性的值还可以是一个CanvasGradient对象或者CanvasPattern对象 |
| fillText(string text, int x, int y[, int maxWidth]) |
从指定坐标点位置开始绘制填充的文本文字。参数maxWidth是可选的,如果文本内容宽度超过该参数设置,则会自动按比例缩小字体以适应宽度。与本方法对应的样式设置属性为fillStyle。 |
| strokeText(string text, int x, int y[, int maxWidth]) |
从指定坐标点位置开始绘制非填充的文本文字(文字内部是空心的)。参数maxWidth是可选的,如果文本内容宽度超过该参数设置,则会自动按比例缩小字体以适应宽度。该方法与fillText()用法一致,不过strokeText()绘制的文字内部是非填充(空心)的,fillText()绘制的文字是内部填充(实心)的。与本方法对应的样式设置属性为strokeStyle。 |
從上面的API描述資訊中我們可以得知,在Canvas中可以使用兩種方式來繪製文字文字:一種是使用fillText() fillStyle來繪製填充(實心)的文字;一種是使用strokeText () strokeStyle繪製非填充(空心)的文字。
下面,我們先來看看如何使用canvas繪製實心文字,具體html程式碼如下:
JavaScript Code複製內容到剪貼簿
-
html>
-
-
-
"UTF-8">
-
HTML5 Canvas繪製文字文字入門範例
-
-
-
-
-
style="border: 1px solid red;">
-
您的瀏覽器不支援canvas標籤。
-
-
-
-
//取得Canvas物件(畫布)
-
var canvas = document.getElementById("myCanvas"
-
-
if(canvas.getContext){
-
-
var ctx = canvas.getContext("2d";
-
-
//設定字體樣式
ctx.font = -
"30px Courier New";
-
//設定字型填色
ctx.fillStyle = -
"blue";
-
//從座標點(50,50)開始繪製文字
ctx.fillText(-
"CodePlayer 中文測驗", 50, 50);
} -
-
-
-
對應的顯示效果如下:
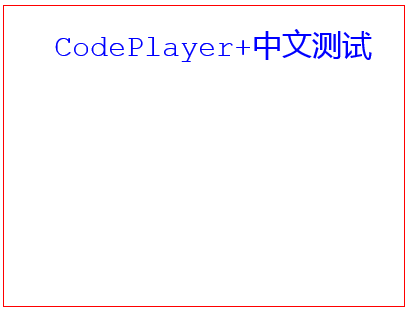
接著,我們使其他環境條件都保持不變,再次使用strokeText() strokeStyle方式來繪製上述範例中的文字,對應的JavaScript程式碼如下:
JavaScript Code複製內容到剪貼簿
- <script><span class="string">"text/javascript"</script>>
-
-
var canvas = document.getElementById("myCanvas"
-
//簡單地偵測目前瀏覽器是否支援Canvas對象,以免在一些不支援html5的瀏覽器中提示語法錯誤
-
if(canvas.getContext){
- //取得對應的CanvasRenderingContext2D物件(畫筆)
- var ctx = canvas.getContext(
- //設定字體樣式
-
ctx.font = "30px Courier New"
- ;
//設定字體顏色 -
ctx.strokeStyle =
"blue"-
;
//從座標點(50,50)開始繪製文字 -
ctx.strokeText(
"CodePlayer 中文測驗"-
, 50, 50);
}
-
-
我們再次使用瀏覽器訪問頁面,將會看到如下顯示效果(效果圖片中的"CodePlayer"字樣其實也是空心的,只是由於字體較小導致兩側看起來重疊在了一起):
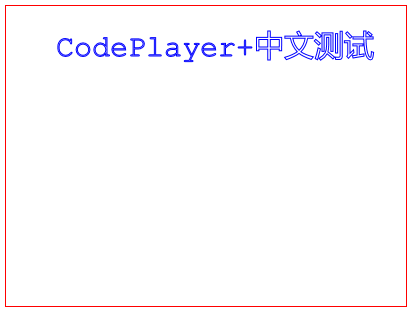
繪製圖片
在html5中,除了利用canvas繪製向量圖形之外,我們還可以在canvas「畫布」上繪製現有的圖片檔案。
首先,讓我們來看看使用canvas繪製圖像檔案需要用到CanvasRenderingContext2D物件的哪些主要屬性和方法:
XML/HTML Code
複製內容到剪貼簿
drawImage(mixed image, int x, int y) -
以canvas上指定的座標點開始,依照影像的原始尺寸大小繪製整個影像。這裡的image可以是Image對象,也可以是Canvas物件(下同)。
XML/HTML Code
複製內容到剪貼簿
drawImage(mixed image, int x, int y, int width, int height) -
以canvas上指定的座標點開始,以指定的大小(width和height)繪製整個影像,影像將根據指定的尺寸自動進行對應的縮放。
drawImage(mixed image, int imageX, int imageY, int imageWidth, int imageHeight, int canvasX, int canvasY, int canvasWidth, int canvasHeight)
將指定為左圖片上的局部圖片(image)角、寬度為imageWidth、高度為imageHeight的矩形部分)繪製到canvas中以(canvasX,canvasY)為左上角座標、寬度為canvasWidth、高度為canvasHeight的矩形區域中
是的,你沒有看錯。要在canvas中繪製影像,我們可以使用一個名為drawImage()的方法,不過該方法具有三種不同的變體,每個方法變體允許接收的參數不僅數量不同,連參數的含義也不盡相同。
在這裡,我們對上述三個變體分別舉例說明。
首先,我們使用drawImage()的第一個變體在canvas上繪製Google的logo圖片(原始尺寸為550 x 190)。
JavaScript Code複製內容到剪貼簿
-
html>
-
-
-
"UTF-8">
-
HTML5 Canvas繪製影像入門範例
-
-
-
-
-
style="border: 1px solid red;">
-
您的瀏覽器不支援canvas標籤。
-
-
-
-
//取得Canvas物件(畫布)
-
var canvas = document.getElementById("myCanvas"
-
-
if(canvas.getContext){
-
-
var ctx = canvas.getContext("2d";
-
-
//建立新的圖片物件
-
var img = new
//指定圖片的網址 -
img.src =
"http://www.365mini.com/image/google_logo.png"- ; ; ;
;
-
img.onload = function(){
-
- ctx.drawImage(img, 10, 10); 與
}; -
} -
-
-
-
對應的顯示效果如下:

由於Google的Logo影像過大,超過了canvas的尺寸範圍,因此只能顯示出影像的一部分。此時,我們使用第2個變體將Google的logo影像縮小到指定的寬度和高度,並繪製到canvas中。
JavaScript Code複製內容到剪貼簿
-
<script><span class="string">"text/javascript"</script>>
-
-
var canvas = document.getElementById("myCanvas"
-
//簡單地偵測目前瀏覽器是否支援Canvas對象,以免在一些不支援html5的瀏覽器中提示語法錯誤
-
if(canvas.getContext){
- //取得對應的CanvasRenderingContext2D物件(畫筆)
- var ctx = canvas.getContext("2d";
-
- //建立新的圖片物件
- var img = new
//指定圖片的網址
-
img.src = "http://www.365mini.com/image/google_logo.png"
- ; ; ; ;
- //瀏覽器載入圖片完成後再繪製圖片
- img.onload = function(){
- //以Canvas畫布上的座標(10,10)為起始點,繪製影像
- //影像的寬度和高度分別縮放至350px和100px
- ctx.drawImage(img, 10, 10, 350, 100);
}; -
} -
-
我們將Google的logo影像進行縮放後,此時就可以在canvas中看到整個影像了:
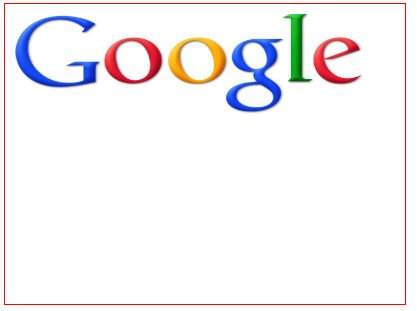 最後,我們使用第三個方法變體將Google logo中的"Goo"部分圖像繪製到canvas中("Goo"部分的圖像大小可以使用Photoshop等工具測量得出,這裡直接使用測量後的結果)。
最後,我們使用第三個方法變體將Google logo中的"Goo"部分圖像繪製到canvas中("Goo"部分的圖像大小可以使用Photoshop等工具測量得出,這裡直接使用測量後的結果)。
JavaScript Code
複製內容到剪貼簿
-
<script><span class="string">"text/javascript"</script>>
-
-
var canvas = document.getElementById("myCanvas"
-
//簡單地偵測目前瀏覽器是否支援Canvas對象,以免在一些不支援html5的瀏覽器中提示語法錯誤
-
if(canvas.getContext){
- //取得對應的CanvasRenderingContext2D物件(畫筆)
- var ctx = canvas.getContext("2d";
-
- //建立新的圖片物件
- var img = new
//指定圖片的網址
-
img.src = "http://www.365mini.com/image/google_logo.png"
- ; ; ; ;
- //瀏覽器載入圖片完成後再繪製圖片
- img.onload = function(){
- /*
- * 將影像左側的"Goo"部分(即以座標(0,0)為左上角座標、寬度為332px、高度為190px的部分影像)
- * 繪製在canvas中以座標(10,10)為左上角、寬度為332px、高度為190px的長方形區域
-
*
-
* canvas繪製影像的目標區域的寬度與高度與截取的部分影像尺寸一致,且
-
* 就表示不進行縮放,以原始尺寸截取部分影像
- */
ctx.drawImage(img, 0, 0, 332, 190, 10, 10, 332,190); 🎜>
}; -
} -
-
-
此時,我們就可以看到canvas中顯示的"Goo"局部影像了:
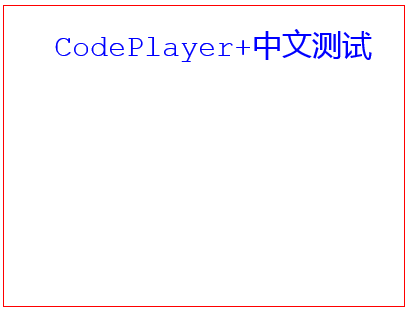
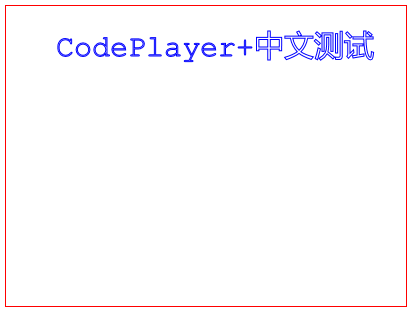

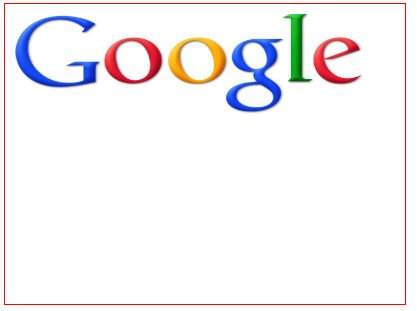 最後,我們使用第三個方法變體將Google logo中的"Goo"部分圖像繪製到canvas中("Goo"部分的圖像大小可以使用Photoshop等工具測量得出,這裡直接使用測量後的結果)。
最後,我們使用第三個方法變體將Google logo中的"Goo"部分圖像繪製到canvas中("Goo"部分的圖像大小可以使用Photoshop等工具測量得出,這裡直接使用測量後的結果)。 



