筆記型電腦安裝win11系統後風扇一直轉怎麼辦?方法很簡單的,使用者可以直接的打開控制面板下的系統,然後選擇高級系統設定來進行操作就能完美的解決風扇一直轉的問題,下面就讓本站來為用戶們來仔細的介紹一下筆記型電腦安裝win11系統後風扇一直轉問題解析吧。
筆記型電腦安裝win11系統後風扇一直轉問題解析
1、先開啟電腦控制面板→系統與安全性→系統→進階系統設定。
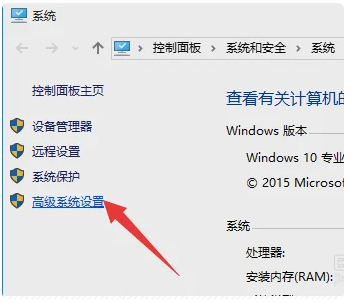
2、進入進階系統設定“系統屬性”,切換到“進階”選項欄,點擊“啟用和故障恢復”欄中的“設定”按鈕。
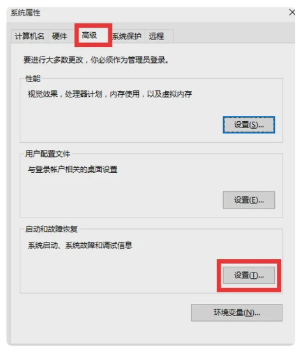
3、從開啟的「啟動與故障復原」視窗中,在「系統失敗」欄位中清除勾選「自動重新啟動」項,點選「確定」完成設定。
4、按鍵盤win R鍵開啟「執行」窗口,輸入「msconfig」按回車進入系統設定實用程式主介面。
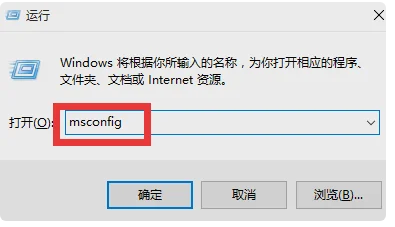
5、在「系統設定」介面中,切換到「常規」選項卡,勾選「診斷啟動」項,點擊「確定」按鈕,重啟一下計算機。
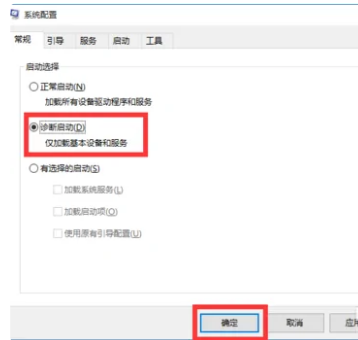
6、當系統重新啟動完成後,再次進入“系統配置”介面,切換到“服務”選項欄,勾選“隱藏Windows服務”, 同時勾選想要隨系統自啟動的項,點選「確定」即可完成。
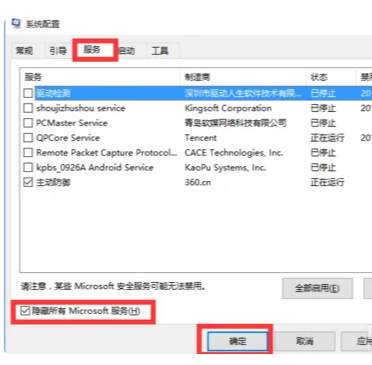
7、如果以上方法或無法解決電腦自動重新啟動的問題,則進行以下操作設定:
8、依序進入「控制台」→ “電源選項”介面,點選左側的“選擇電源按鈕的功能”按鈕。
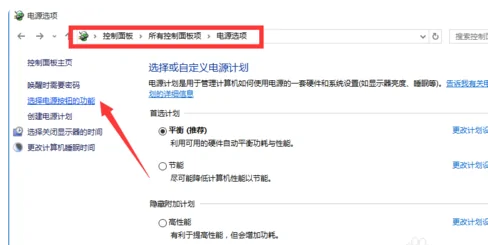
9、並從開啟的新介面中,點選「變更目前不可用的設定」。
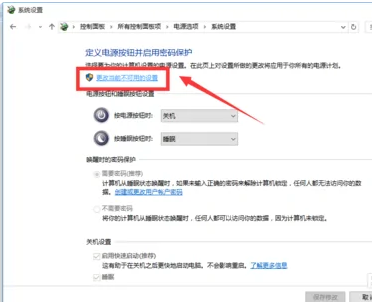
10、在“系統設定”介面中,在“關機設定”欄位中清除勾選“啟用快速啟動”,點選“儲存修改”按鈕。那麼win11系統更新之後風扇一直轉的問題就解決了。
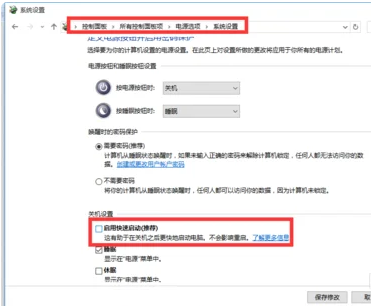
以上是筆記型電腦安裝win11系統後風扇一直轉怎麼辦?的詳細內容。更多資訊請關注PHP中文網其他相關文章!




