php小編香蕉為大家介紹一個簡單的方法來修改win7開機登入介面的桌布。在win7系統中,預設的登入介面桌布可能會讓人感到單調乏味,但是我們可以透過一些簡單的操作來替換成自己喜歡的圖片。首先,我們需要選擇一張喜歡的圖片作為登入介面的壁紙,然後將其命名為“backgroundDefault.jpg”,接著將這張圖片複製到“C:\Windows\System32\oobe\info\backgrounds”目錄下,如果沒有該目錄,則需要手動建立。最後,重啟電腦即可看到新的登入介面桌布了。這個方法簡單易行,讓你的win7系統更有個人化。
win7開機登入介面桌布修改方法
1、首先我們需要準備好一張壁紙,而且桌布的解析度最好和電腦解析度一樣,大小需要控制在【250KB以內】,並將名稱設定成【backgroundDefault.jpg】
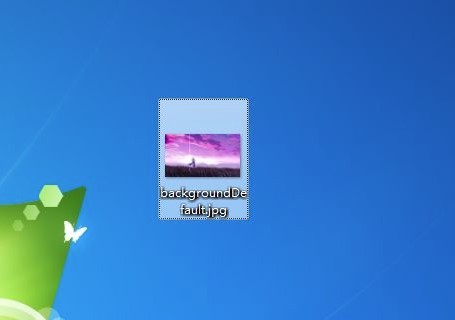
#2、再按住【windows r】開啟【執行】,輸入【regedit】回車
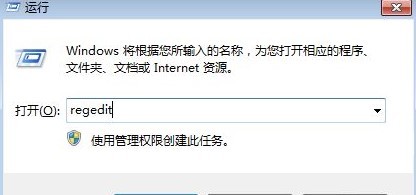
#3、接著在【登錄編輯程式】介面中開啟下方路徑【HKEY_LOCAL_MACHINE\SOFTWARE\Microsoft\Windows\CurrentVersion \Authentication\LogonUI\Background】
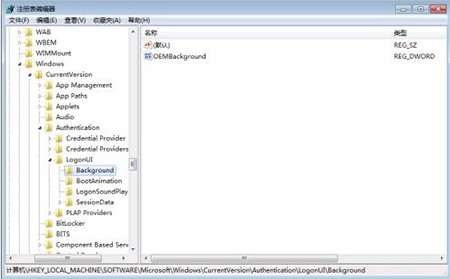
#4、從【Background】右側介面找到【OEMBackground】,選取右鍵,點選【修改】選項,如果沒有此項目可以右側【新建】,再選擇【雙字節值(DWORD)】,將名稱設定成【OEMBackground】
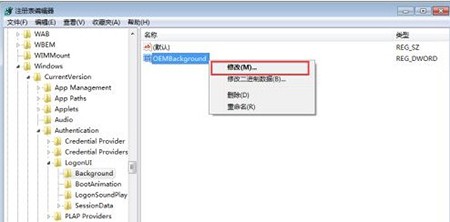
#5、然後在開啟的介面中將【數值資料】設定成【1】,點擊【確定】
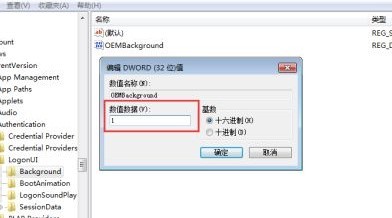
6、設定好後打開【檔案總管】,依照【C:\Windows\System32\oobe\info\Backgrounds】路徑打開,如果沒有可以自行新建一個
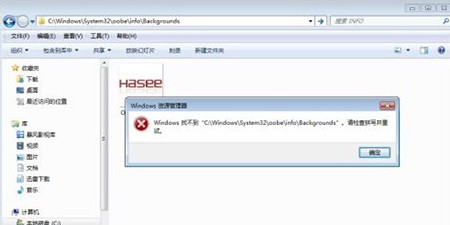
7、最後將開始準備的桌布檔案放到資料夾中即可

以上是win7怎麼修改開機登入介面桌布? win7開機登入介面桌布修改方法的詳細內容。更多資訊請關注PHP中文網其他相關文章!




