最近,有用戶使用電腦連接WiFi無線網絡,但發現無法找到WiFi網絡,即在win10系統找不到無線網,該用戶也不清楚win10發現不了無線網絡怎麼辦,其實非常的簡單,小編為小夥伴帶來了四種絡解決辦法,大家可以參考解決哦。
方法一:網路重置
1、可以按下【Win】鍵或點選左下角的【開始功能表】,然後在選單中點選電源按鈕上方的齒輪圖標,即可進入系統的【設定(Win i)】介面;
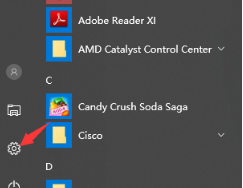
2、在Windows設定視窗中,您可以使用搜尋框尋找設置,也可以直接點選【網路和Internet】選項;
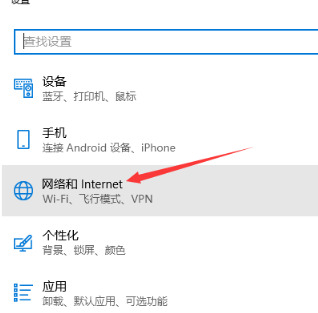
3、在網路和Internet設定頁面中,點選左側的【狀態】選項,在右側狀態列中即可找到【網路重置】選項;
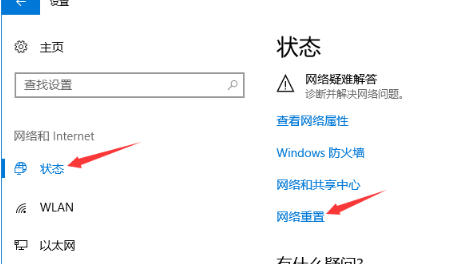
4、在進行網路重置前,系統將會對此操作進行一段說明:網路重置將刪除所有網路適配器,並重新安裝它們,也將其他網路元件還原為原始設定。如果您確認沒有問題,可以點選【立即重設】按鈕;
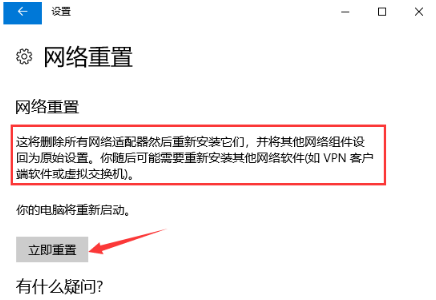
5、接著,點選【立即重設】按鈕後,系統會跳出確認提示框,您需要點擊【是】確定,然後所有網路裝置的驅動程式將被刪除並重新安裝。

方法二:Windows 網路診斷
1、在工作列右下角的【網路圖示】上右鍵點擊,選擇【開啟網路和Internet設置】;
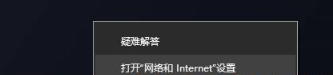
2、在網路和Internet設定視窗中,點選右側的【變更適配器選項】,即可檢視並變更網路介面卡的連線設定;

3、在網路連線視窗中,找到【WLAN】無線網路;

4、右鍵點擊WLAN無線網絡圖標,在開啟的選單項目中選擇【診斷】;
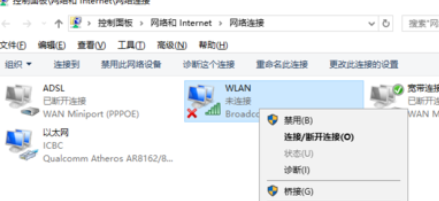
5、在Windows網路診斷視窗中,系統正在偵測問題,請稍等片刻,診斷結果將會出來;

6、等待Windows網路診斷完成,若提示“此電腦上未執行Windows無線服務”,可以嘗試以管理員身分進行修復;

7、正在解決問題,並驗證網路介面卡配置是否已解決。如果修復成功,點擊無線網路圖示即可搜尋並連接wifi。

方法三:重新啟用無線網卡設備
1、按下【Win S】組合鍵開啟搜索,輸入【裝置管理員】,然後點選系統給予的最佳符合【裝置管理員控制面板】以開啟裝置管理員;
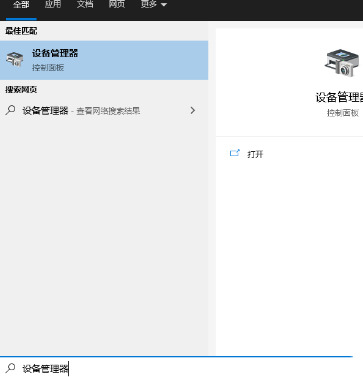
2、在裝置管理員視窗中,展開【網路介面卡】選項,找到無線網路設備,並右鍵點擊,在開啟的選單項目中選擇【屬性】;

3、在無線網路裝置屬性視窗中,切換到【驅動程式】選項卡,選擇【停用裝置】,然後再重新啟用裝置。
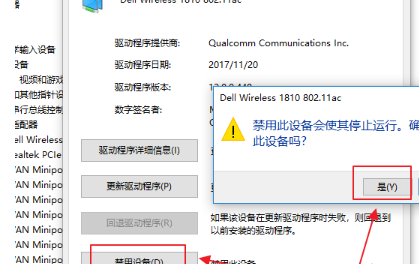
方法四: 檢查服務中無線網路卡服務
要查看電腦管理服務和應用程式下的服務,可以開啟電腦管理,展開服務和應用程序,找到服務,然後在右側查看名為【WLANAutoConfig】的無線網路服務項目。如果服務已停止,需要將啟動類型設定為【自動】,服務狀態設定為【啟動】。

以上是win10發現不了無線網路怎麼辦?無線網路無法連線的解決方法的詳細內容。更多資訊請關注PHP中文網其他相關文章!




