U盤進入PE修復引導區,是一種常見的修復系統引導問題的方法。當電腦無法正常引導或出現啟動錯誤時,透過使用PE系統和U盤,可以快速修復引導區域的問題。 PE系統是一種精簡版的Windows系統,具備診斷與修復功能。 php小編蘋果將為您介紹如何使用U盤進入PE修復引導區,以協助您解決啟動問題,讓電腦恢復正常運作。這是一個簡單且有效的解決方案,讓您可以輕鬆應對引導問題,並提升電腦的穩定性和效能。
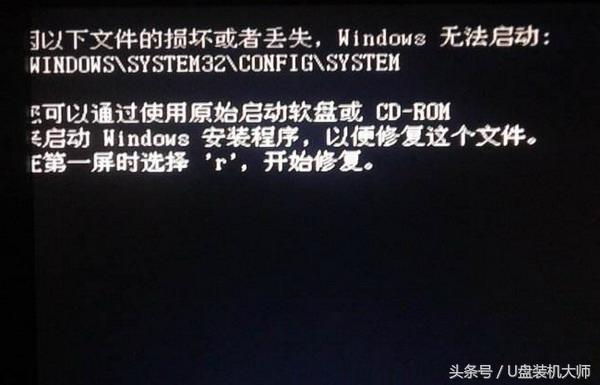
由於電腦品牌的不同,引導損壞提示也不同,如果開啟非藍色畫面的情況一般都是引導損壞。
如果是系統檔案遺失那麼你只好重裝系統。
如果只是引導問題,且沒有原始啟動軟盤,只能藉助pe系統修復。
接下來就來跟大家講解如何透過U盤裝置大師的pe系統進行修復引導。
第一步:進入pe系統
首先,你需要準備一個U盤,並下載U盤裝機大師啟動盤製作工具,將U盤一鍵製作成啟動盤。
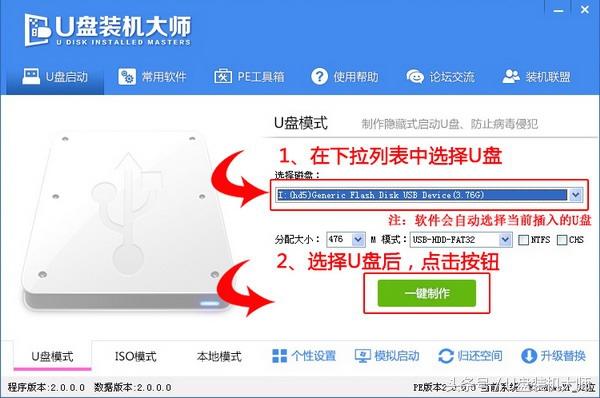
製作好的啟動盤內就有pe系統,透過啟動快速鍵進入bios介面,選擇你的USB項目就可以進入pe系統。

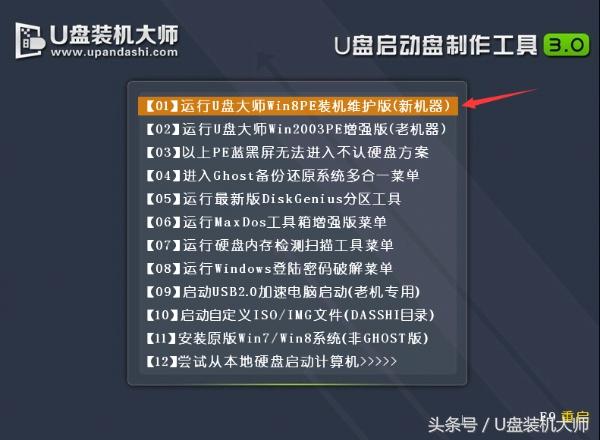
第二步:主引導記錄
進入pe系統桌面後,開啟bootice工具。
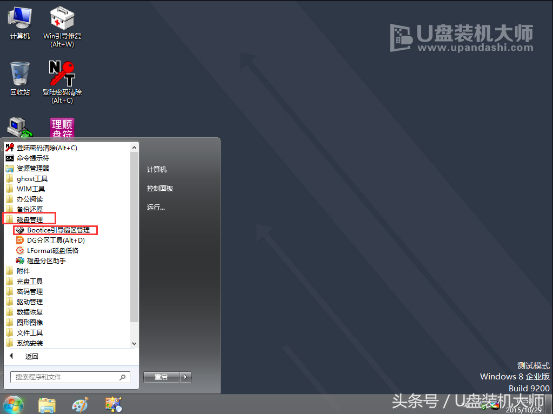
進入bootice工具後,點選「目標磁碟」進行磁碟選擇,選擇「主開機記錄」。
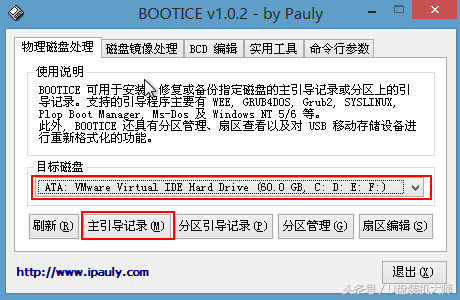
點擊「目標磁碟」進行磁碟選擇,選擇「主開機記錄」。
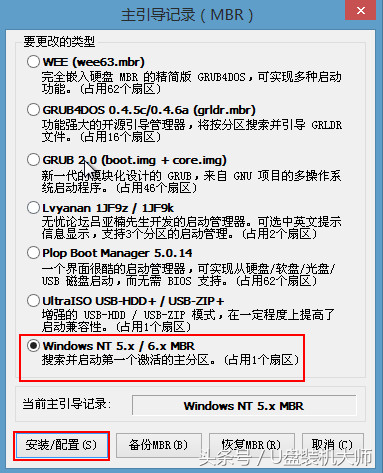
在「主開機記錄」頁面中,若使用的是windows xp系統就選擇NT 5.x ,使用Win7系統便選擇NT 6.x,工具會提示是否成功。
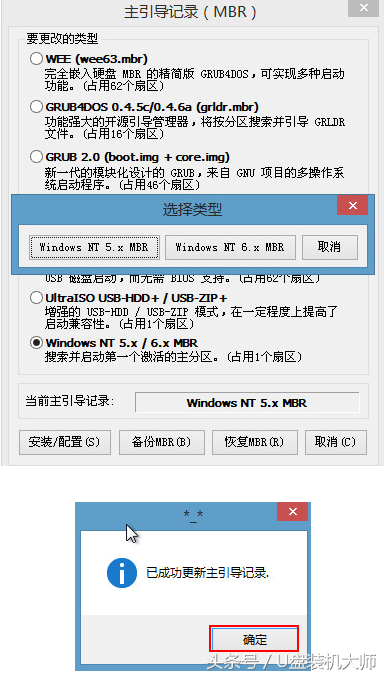
第三個步驟:分割區引導記錄
我們回傳bootice工具的主選單,目標磁碟不用改變,點選「分割區開機記錄」。
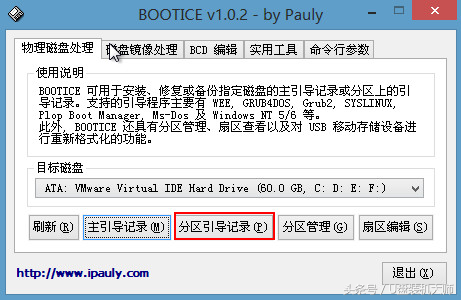
在彈跳的視窗中,如果是win7用戶點擊選擇“bootmgr引導程序”,如果是xp用戶則點擊NTLDR引導程序,最後點擊“安裝/設定” 。
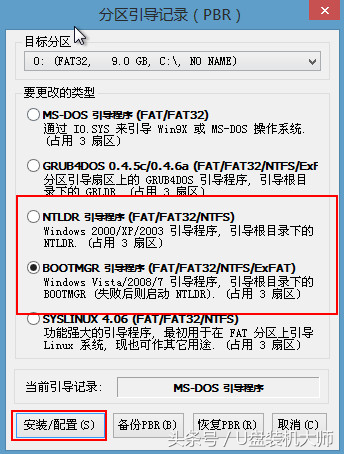
出現視窗後,我們不需要做修改,直接點選「確定」就可以,成功了,就會再彈跳出視窗。
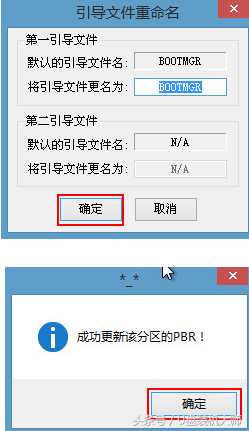
以上是u磁碟進入pe修復引導區的詳細內容。更多資訊請關注PHP中文網其他相關文章!




