php小編子墨為您介紹一款方便快速的安裝系統工具-u大師。 u大師是一款功能強大的系統安裝工具,專為使用者提供簡單易用的操作介面和全面的安裝支援。透過u大師,您可以快速安裝Win7系統,無需繁瑣的步驟和複雜的操作,幾個簡單的步驟即可完成系統安裝。無論是個人用戶或企業用戶,u大師都能滿足您的需求,讓您輕鬆安裝Win7系統,並享受穩定流暢的操作體驗。

正文共: 3132字 41圖
文章較長,圖片和步驟較多,請認真查看。
第一步《下載Windows原版ISO檔》鉛錘哥這裡有幾點要說:
1、不要在網路上隨便下載Windows系統,很可能留有木馬等後門。
鉛錘哥提供了原版Windows的下載位址,下載後是一個iso檔。你可以使用「UltraISO軟碟通」將其寫入U盤,然後透過U盤啟動進行安裝。另外一個方法是將iso檔案放入U盤中,然後進入WINPE進行安裝。請注意,這兩種方法都需要使用USB。
建議安裝成功後購買正版序號激活,避免使用激活工具,因為它們可能帶有後門或木馬。
建議優先選擇安裝64位元的Windows 10系統,因為許多2014年以後的電腦的驅動程式不太相容老舊的Windows 7系統。如果你使用的是2014年以前的電腦,如果真的對Windows 10沒興趣,可以考慮安裝Windows 7系統。
4、另外,2008年以前的電腦,也可以裝WinXP。不太建議安裝Win8/8.1,這兩個版本使用者體驗不好,是比較失敗的一代產品。
 建議的Windows安裝檔下載
建議的Windows安裝檔下載Windows 7 SP1 旗艦版64位元(微軟最後的Win7版本)
#更新至2011-05-12
 #檔名:cn_windows_7_ultimate_with_sp1_x64_dvd_u_677408.isoSHA1:2CE0B2DB34D76ED3F697CE148CB7594432405E23文件大小:3.19GB
#檔名:cn_windows_7_ultimate_with_sp1_x64_dvd_u_677408.isoSHA1:2CE0B2DB34D76ED3F697CE148CB7594432405E23文件大小:3.19GB下載地址:(把下面的鏈接發到電腦,通過“迅雷”或其他工具下載)
#X##X##X##a#a#合適檔案331##33B583A8078|/#3ed2k://|file |cn_windows_7_ultimate_with_sp1_x64_dvd_u_677408.iso|3420557312|B58548681854236C7939003B583A8078|/#P
Windows#Windows#Windows#Windows#OX
問題的東西才需要的東西。安裝映像文件,檔案名稱
cn_windows_7_ultimate_with_sp1_x64_dvd_u_677408.iso
2、一個8G以上的U盤,並已插入電腦USB介面。
先下載UltraISO軟體

UltraISO軟體
可自行百度下載,也可以使用下面的下載位址:
##http ://pan.baidu.com/s/1eSlVKv4下載解壓縮完畢後,點選右鍵,選擇「以管理員身分執行」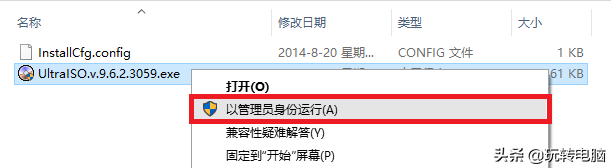 開啟UltraISO視窗後,依序點擊左上角的“檔案”,“開啟”
開啟UltraISO視窗後,依序點擊左上角的“檔案”,“開啟”
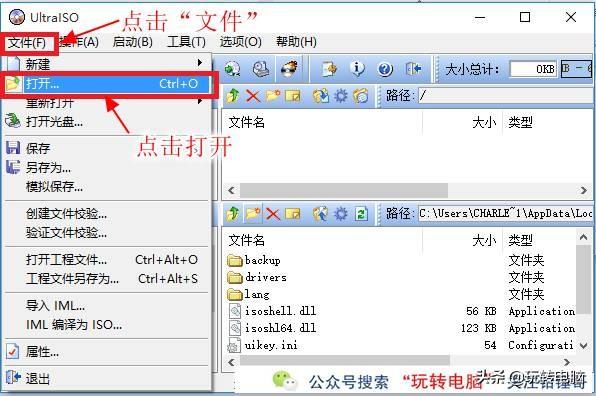 瀏覽到下載的Windows安裝映像檔目錄,開啟該檔案
瀏覽到下載的Windows安裝映像檔目錄,開啟該檔案
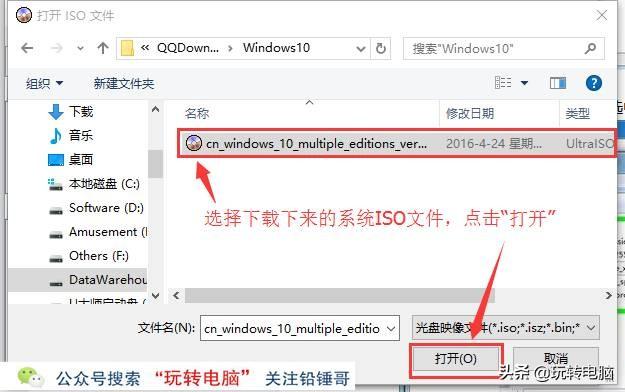 然後再回到UltraISO窗口,依序點擊選單列中的“啟動”,“寫入硬碟鏡像”
然後再回到UltraISO窗口,依序點擊選單列中的“啟動”,“寫入硬碟鏡像”
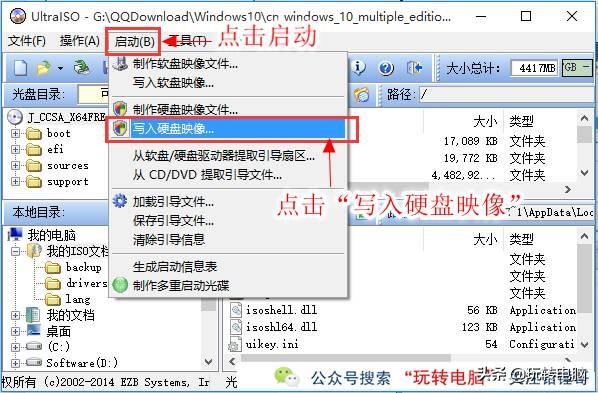 接下來在彈出的視窗直接點擊“寫入”按鈕”。(註:將寫入方式選擇為“USB-HDD ”,如果不是這個模式,可能導致電腦無法通過U盤正常啟動。)
接下來在彈出的視窗直接點擊“寫入”按鈕”。(註:將寫入方式選擇為“USB-HDD ”,如果不是這個模式,可能導致電腦無法通過U盤正常啟動。)
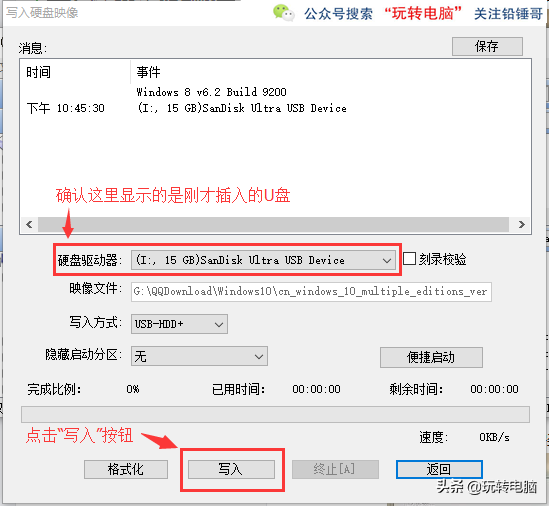 請等待片刻,正在將安裝系統的映像檔資料寫入到U盤中...
請等待片刻,正在將安裝系統的映像檔資料寫入到U盤中...
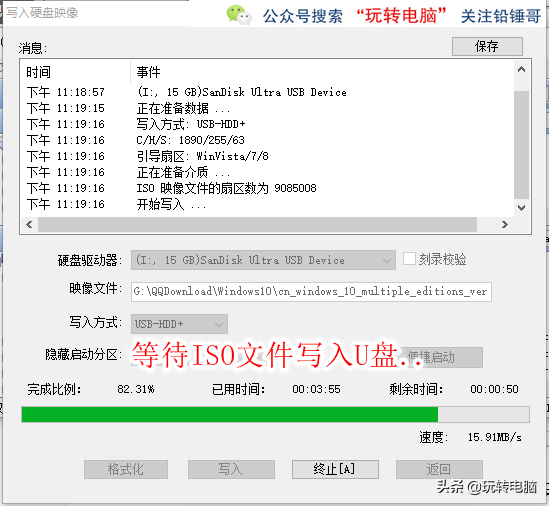 寫入完成後,會發現U盤已經改變圖標,並寫入了數據。
寫入完成後,會發現U盤已經改變圖標,並寫入了數據。
 到這裡,鉛錘哥《重裝系統系列教學》的第二步《把Windows系統映像檔寫入U盤》,就已經完成。
到這裡,鉛錘哥《重裝系統系列教學》的第二步《把Windows系統映像檔寫入U盤》,就已經完成。第三步驟《使用U盤啟動安裝》
首先,在電腦USB口插入已經寫入系統ISO檔案的U盤,然後設定USB啟動。 使用U盤啟動的方法如下,分為筆記本,品牌桌上型電腦,DIY組裝機三種:
使用U盤啟動的方法如下,分為筆記本,品牌桌上型電腦,DIY組裝機三種:
找一下自己對應的熱鍵,開機的時候不停地按這個熱鍵,如果沒有找到的可以問鉛錘哥。
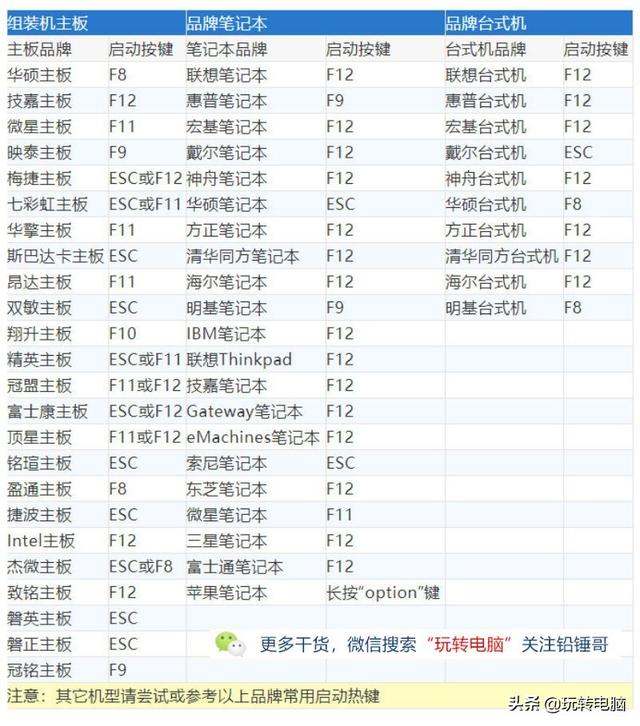 啟動USB安裝按照鉛錘哥前面的USB啟動方法,正確設定後,您應該可以看到這幾個介面。
啟動USB安裝按照鉛錘哥前面的USB啟動方法,正確設定後,您應該可以看到這幾個介面。 
 選擇安裝的地區與語言
選擇安裝的地區與語言直接用預設設置,點選「下一步」。
 正式開始點擊中間的「現在安裝」按鈕。
正式開始點擊中間的「現在安裝」按鈕。  這裡是沒有人會看的條款
這裡是沒有人會看的條款直接打上勾,繼續點選「下一步」
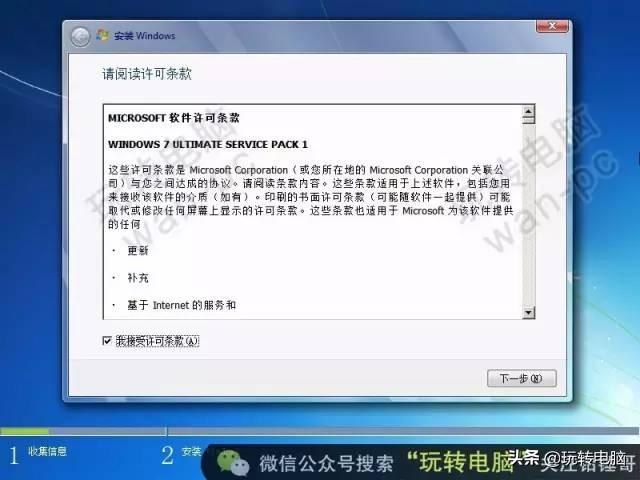 選擇安裝的類型
選擇安裝的類型選擇第二個選項「自訂(進階)」
 選擇將要安裝Windows的分割區
選擇將要安裝Windows的分割區這裡要注意,認真看清楚哪個是你的主分割區,點選選取該分割區,然後點磁碟機選項(進階)
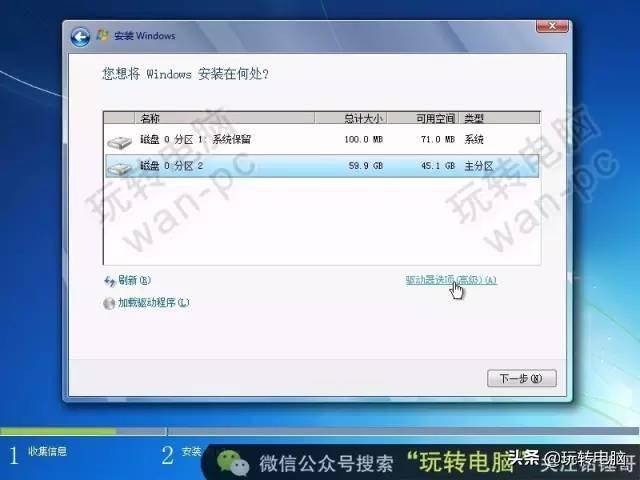 格式化該分割區點擊“格式化”,然後確認。 (格式化後這個分區所有文件將清空,必須確認該分區已無重要數據。)【如果原系統已崩潰,C盤裡卻還有重要文件沒備份,可在搜索鉛錘哥的微信公眾號“玩轉電腦」後台回覆“PE”,取得U碟WinPE工具箱安裝教學課程,就可以暫時進入PE系統備份C碟的資料】
格式化該分割區點擊“格式化”,然後確認。 (格式化後這個分區所有文件將清空,必須確認該分區已無重要數據。)【如果原系統已崩潰,C盤裡卻還有重要文件沒備份,可在搜索鉛錘哥的微信公眾號“玩轉電腦」後台回覆“PE”,取得U碟WinPE工具箱安裝教學課程,就可以暫時進入PE系統備份C碟的資料】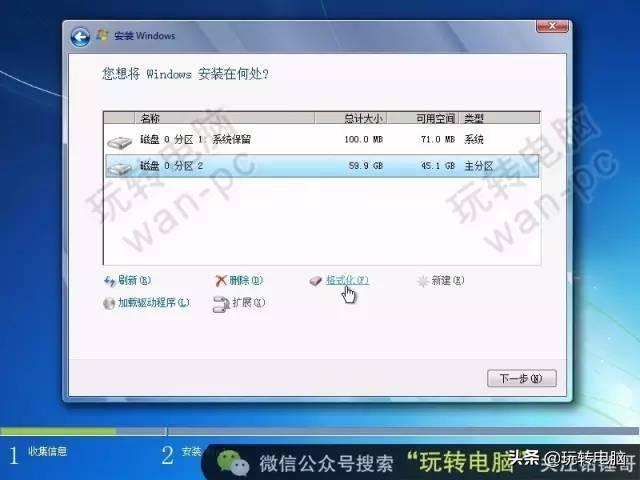
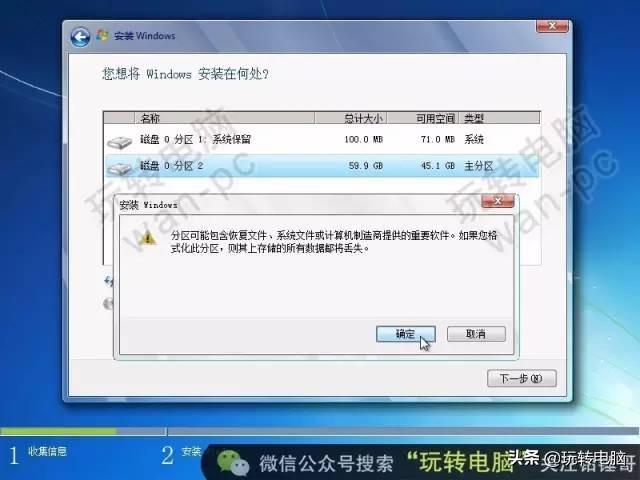 正式開始安裝Windows系統這裡只需要耐心等待完成.. (速度快的電腦10分鐘,慢的可能要1個小時)
正式開始安裝Windows系統這裡只需要耐心等待完成.. (速度快的電腦10分鐘,慢的可能要1個小時)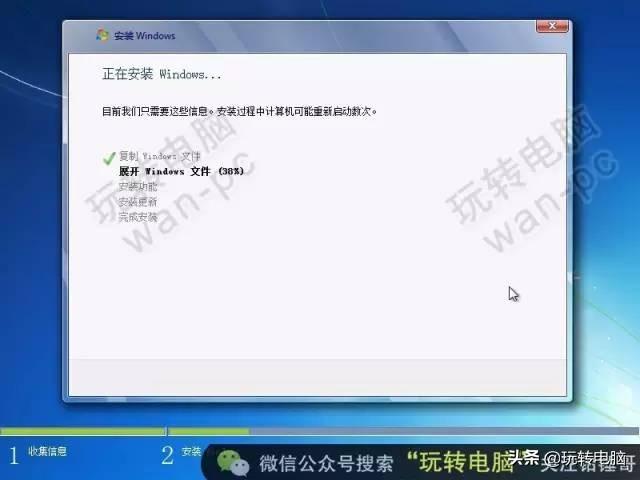 安裝完成,自動重新啟動
安裝完成,自動重新啟動正常情況下,安裝完畢後會重啟,然後進入系統
 輸入用戶名
輸入用戶名只需要輸入用戶名,電腦名稱會自動填入

# Windows金鑰
#這裡先跳過
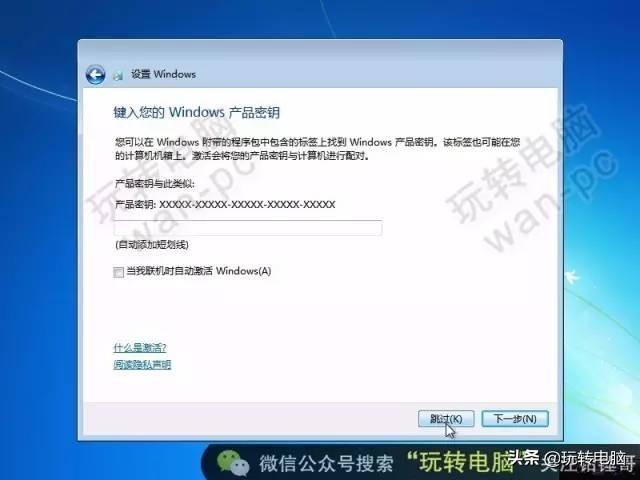
# Windows更新設定
選擇「以後問我」
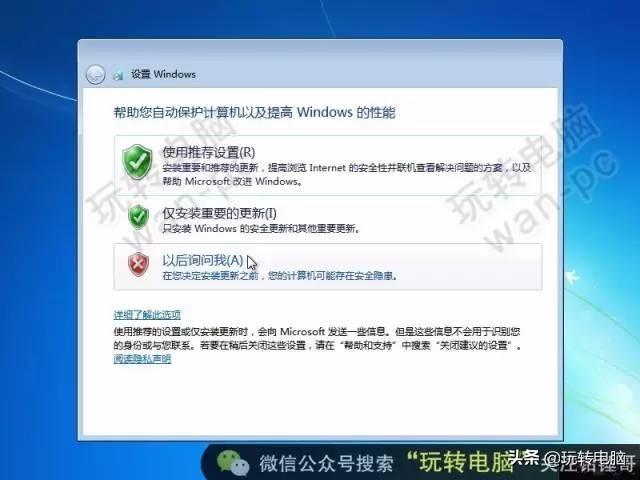
# 設定時間與日期
確認下時間、日期是否正確,然後繼續「下一步」

# 網路設定
一般家用直接選擇「家庭網路」

## 安裝完成
熟悉的介面,完美的原始系統

到這裡,正常來說,系統就已經安裝完畢了。
如果進入系統後有些設備還不能使用,例如顯示卡、聲卡等等,這是因為系統還缺少該設備的驅動程序,所以暫時還無法工作。
第四步《安裝驅動並完善網路設定》我們已經把Windows系統裝好,但有些裝置還不能使用,例如顯示卡、音效卡等等,這是因為系統還缺少該裝置的驅動程式,所以暫時還無法工作。
我們需要安裝驅動,要怎麼安裝呢?
首先,
下載驅動軟體
以下三個軟體根據喜好自行選擇安裝其中一個即可,如果安裝了一個沒有用,可以再裝另一個。
驅動精靈(網路卡版)下載網址:
http://file.drivergenius.com/DGSetup_3054E4_20191012.exe
驅動人生(網卡版)下載網址:
https://file1.updrv.com/soft/dtl7/7.2.3.10/dtl7_2095_7.2.3.10.exe
360驅動大師(網路卡版)下載位址:
https://dl.360safe.com/drvmgr/360DrvMgrInstaller_net.exe
這裡鉛錘哥以驅動精靈為例:
注意選擇好版本,Win7和Win10的不要下載錯了。下載完成後,解壓,並開啟「驅」字圖示的程序,可以看到已經偵測到顯示卡、音效卡、網路卡、主機板的驅動,點擊「一鍵安裝」。 (安裝過程中螢幕會閃爍,這是正常現象。耐心等待即可。)(安裝完畢後——點擊「立即重新啟動」)安裝完驅動並重新啟動後,下面就可以嘗試連接網路了。網路設定方法
點擊桌面右下角工作列網路圖示,並點擊\"開啟網路和共用中心\"按鈕.在開啟的視窗點擊左側的\"變更適配器設定\"右鍵點擊\ "本地連線\",並點選\"屬性\"選項。在開啟的視窗裡雙擊\"Internet協定版本4(TCP/IPv4)\"在隨後開啟的視窗裡,選擇「自動取得IP位址」或「使用下面的IP位址」;a、如果是選擇“自動獲得IP位址(O)”,如圖,直接確定即可。 (一般家用選擇這個就行)
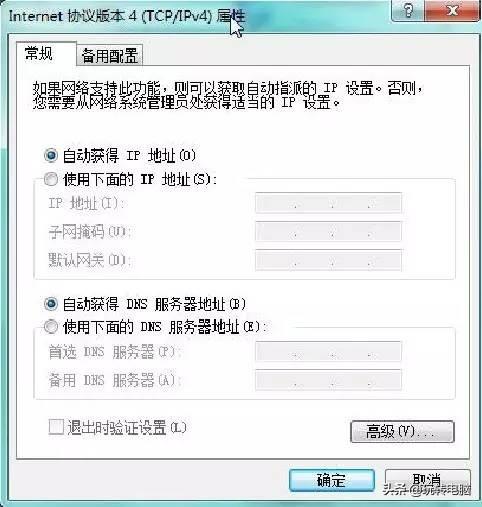
b、如果你的路由器之前被人設定過固定LAN位址,那麼選擇“使用下面的IP位址”,

IP位址:192.168.X.XXX:(XXX為2~254)(需要詢問路由器廠家,或幫你安裝寬頻的人)
子網路遮罩:255.255.255.0
#網關:192.168.0.1
DNS伺服器:
可以填入202.96.134.33
# 或223.5.5.5
或119.29.29.29
或182.254.116.116
# 或114.114.114.114
(以上選兩個填上即可)
設定完成後點選「確定」提交設置,再在本機連線「屬性」中點選「確定」儲存設定。
Windows7系統的網路配置鉛錘哥就為大家展示到這裡,其他系統例如Win10/Win8等也大同小異,如果還有什麼問題,歡迎留言。
如果想要安裝WIN10的,在另一篇文章上,自己找找就好了喔。
有問題或建議歡迎文章評論留言以上是u大師安裝isowin7系統的詳細內容。更多資訊請關注PHP中文網其他相關文章!




