php小編草莓為大家介紹如何關閉win10純淨版的延遲啟動。 win10作業系統中的延遲啟動功能可以在開機時減少系統負擔,但對於某些使用者來說,這個功能可能會導致開機時間延長,影響使用體驗。停用延遲啟動可以提升系統的啟動速度。以下我們將介紹如何停用win10純淨版的延遲啟動,讓您的電腦開機更快速。
win10電腦停用延遲啟動方法介紹
1、首先,打開“開始功能表”,並輸入“註冊表編輯器”搜尋並開啟註冊表。
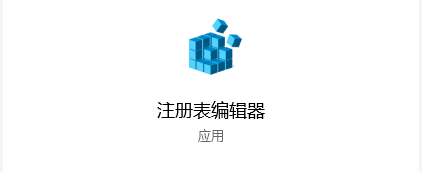
2、然後,在登錄機碼內定位到「HKEY_CURRENT_USER\Software\Microsoft\Windows\CurrentVersion\Explorer」。
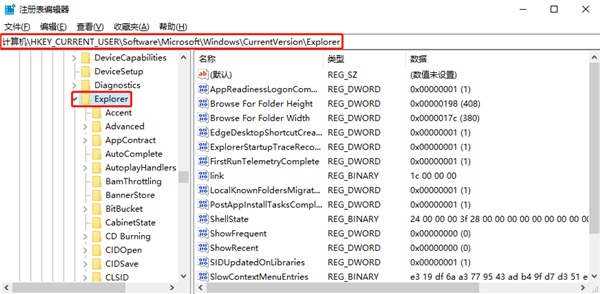
3、接著,右鍵“Explorer”,點擊“新建→項目”,並將新建的專案重新命名為“Serialize”,如果“Serialize”專案已存在則跳過此步驟。
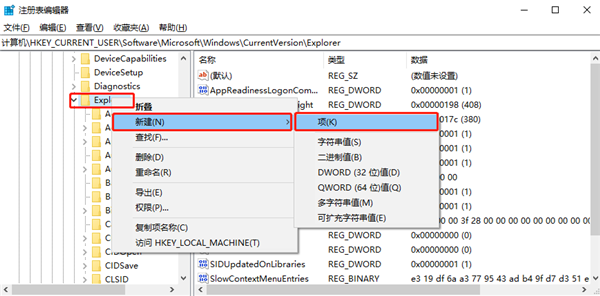
4、然後,在右邊新建一個「DWORD(32位元)值」。
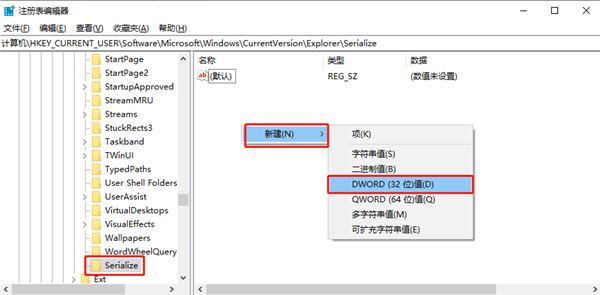
5、並重新命名為「StartupDelayInMSec」。
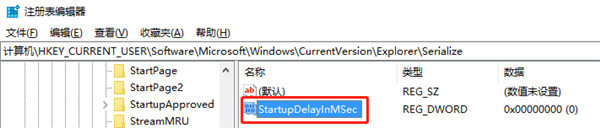
6、最後,將“數值資料”設為“0”,並確定即可。
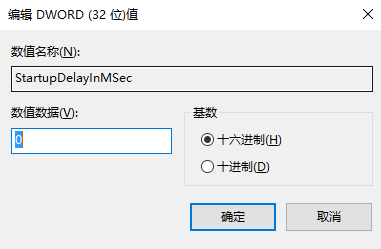
以上是win10純淨版怎麼關閉延遲啟動? win10電腦停用延遲啟動方法介紹的詳細內容。更多資訊請關注PHP中文網其他相關文章!




