php小編新一為您介紹常見的問題:win7聲音裝置已停用。在使用Windows 7作業系統時,有時候我們可能會遇到聲音裝置被停用的情況,導致無法正常播放聲音。如果您也遇到了這個問題,請不要著急,以下將為您提供解決方法,幫助您解除win7聲音裝置被禁用的困擾。
win7聲音裝置被停用解決方法:
具體步驟如下:
#1、在電腦工作列中用滑鼠右鍵點選「喇叭」圖示。演示電腦為windows7系統。
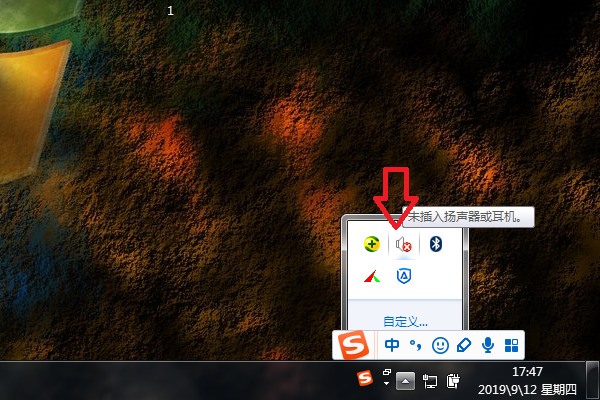
2、然後在出現的選單中,點選「播放裝置」選項。
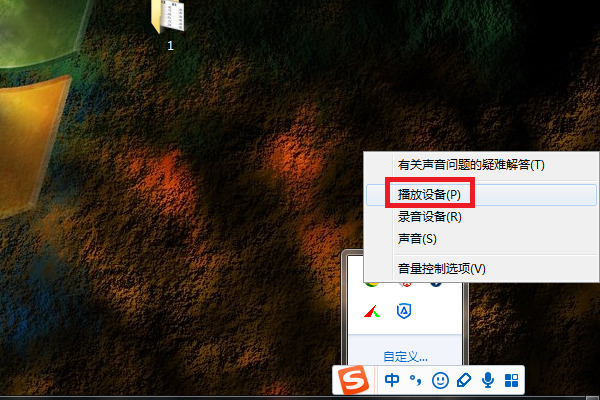
3、然後在出來的介面選取之前被停用的聲音設備,點擊屬性按鈕。
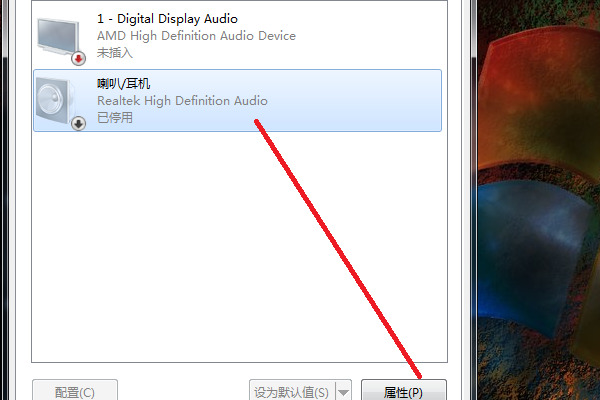
4、然後在出來的介面中,將裝置用法設定為「使用此裝置(啟用)」。
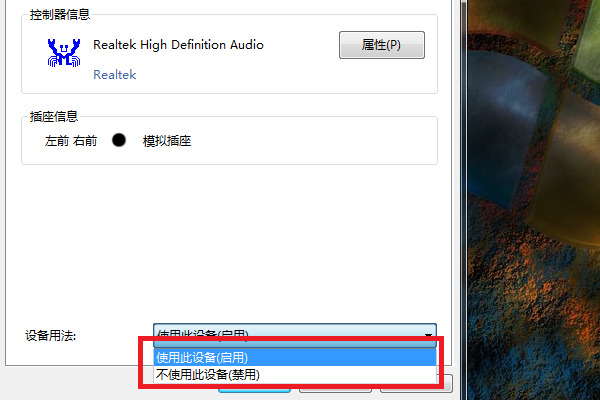
5、設定完後,點選確定按鈕。

6、然後回到主設定介面,點選確定按鈕即可。
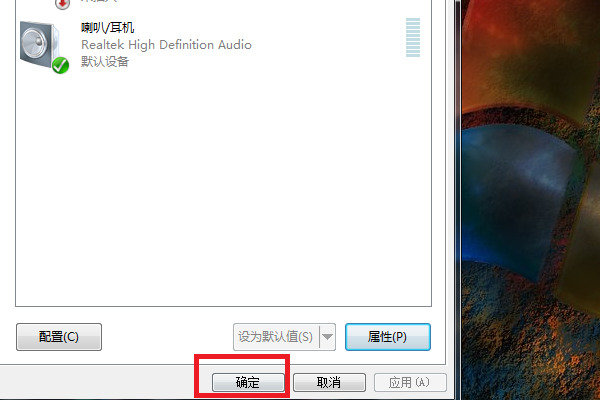
以上是win7聲音裝置被禁用怎麼解除? win7聲音裝置已停用解決方法的詳細內容。更多資訊請關注PHP中文網其他相關文章!




