我們Windows系統中有一個記憶體診斷工具,使用者們在這裡都可以查看到記憶體的檢查結果,但是不少使用win10系統的小夥伴並不知道在哪裡查看,關於這個問題,今天的win10教程小編就來和廣大用戶們分享詳細的解決方法,接下來讓我們一起來看看完整的查看步驟吧。
win10記憶體診斷結果檢視方法:
1、右鍵點選桌面上的“此電腦”,選擇選項清單中的“屬性”。
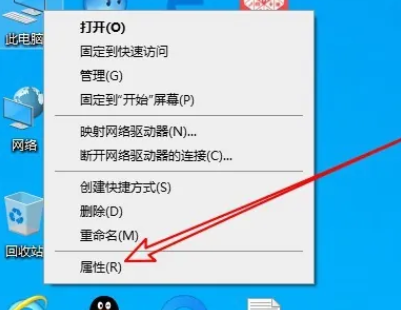
2、進入新的介面後,點選左上角的「控制面板首頁」。
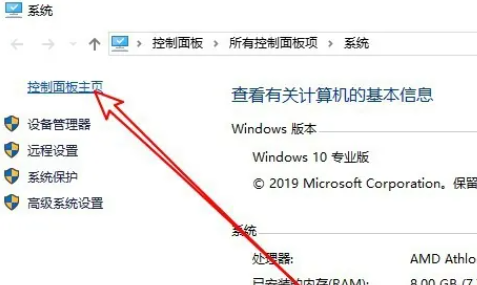
3、接著將控制台右上角的「檢視方式」切換為「大圖示」。
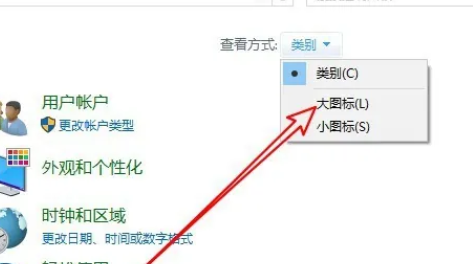
4、隨後點選其中的「管理工具」選項。
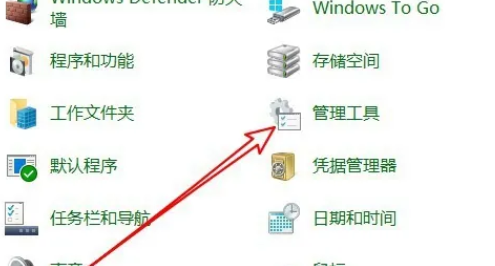
5、之後雙擊開啟「Windows記憶體診斷」。
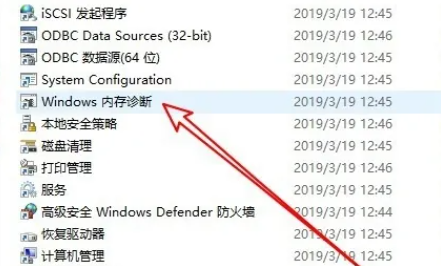
6、這時會彈出一個窗口,點擊其中的「立即重新啟動並檢查問題」。
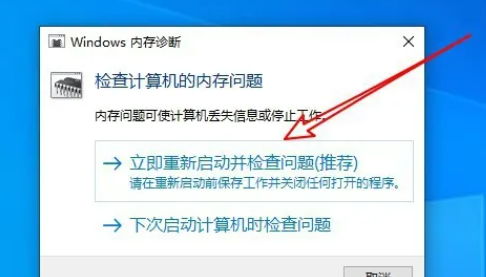
7、最後電腦會重新啟動,並自動執行記憶體診斷工具,等到偵測完成就可以了。

以上是win10怎麼查看記憶體診斷結果? win10記憶體診斷結果查看方法的詳細內容。更多資訊請關注PHP中文網其他相關文章!




