php小編魚仔為您介紹如何在win7系統中設定軟體不連網的方法。有時候我們希望某些軟體在使用時不連網,以保護隱私或避免不必要的網路流量消耗。在win7系統中,我們可以透過一些簡單的設定來實現禁止軟體聯網的目的。以下是具體的操作步驟:
win7系統禁止軟體連網設定方法
1、首先我們在桌面上開啟「控制面板」(或從「開始」選單中搜尋控制面板) 。

2、將右上角的檢視模式改為「大圖示」。
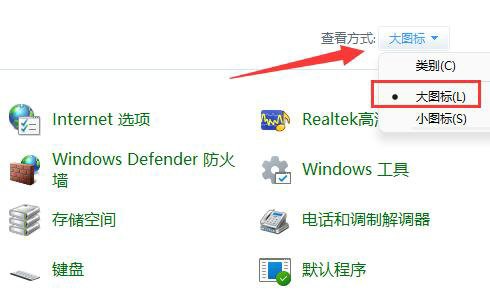
3、然後開啟「Windows defender防火牆」。

4、 開啟後,點選左側欄的「進階設定」。
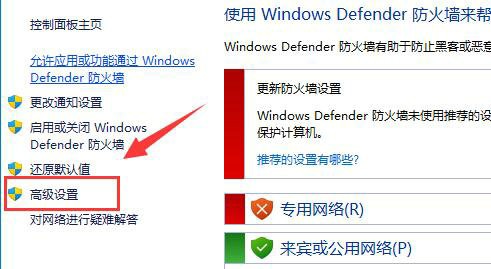
5、接下來,點擊左邊的“出站規則”,再點選右上角“新規則”。
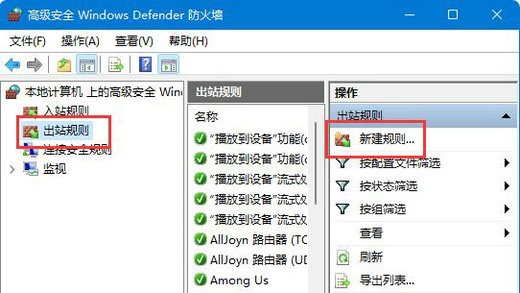
6、然後我們選擇“程式”,點擊“下一步”。
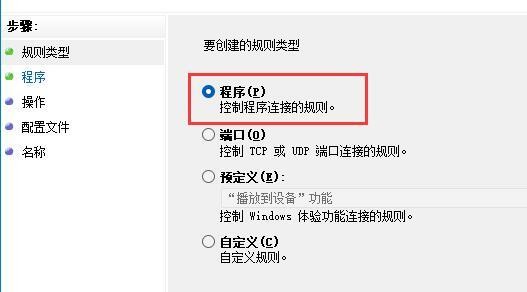
7、再次按一下“瀏覽”,找到要停用Internet的軟體捷徑。

8、隨後勾選「阻止連線」並點選「下一步」。

9、保留所有其他設定為預設值。最後,設定一個名稱並點擊“完成”以停用應用程式。
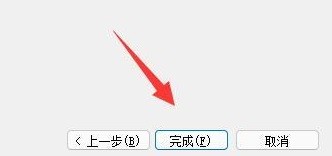
以上是win7怎麼設定軟體不聯網? win7系統禁止軟體連網設定方法的詳細內容。更多資訊請關注PHP中文網其他相關文章!




