php小編新一為大家帶來了一篇關於如何用U盤安裝系統的影片教學。隨著科技的發展,越來越多的人選擇使用U盤來安裝系統,以便更方便快速。本影片教學將詳細介紹了U盤安裝系統的步驟和注意事項,無論是新手還是有一定電腦使用經驗的使用者都能夠輕鬆上手。透過跟隨本教學,您可以在不用光碟的情況下,透過USB來安裝各種作業系統,省時省力又環保!來學習吧!
將系統放在U盤中,不論是工作電腦還是家用辦公室電腦,只要插上U盤就能輕鬆操作相同的文件。

對許多程式設計師來說,使用USB系統就可以避免頻繁建置開發環境的麻煩。只需在U盤上搭建一次,然後在任何電腦上插入U盤即可使用。
實際上,微軟已經在Windows 10系統中引入了一項功能稱為"Windows to Go",它允許用戶將Windows 10安裝到U碟或行動硬碟中。然而,需要注意的是,該功能僅適用於Windows 10作業系統。

接下來詳細聊聊如何把系統裝在U盤裡這些事~
重點
U盤安裝WTG系統最好讀取速度200MB/s以上,4K讀寫速度達到20MB/s,建議用64GB以上容量固態U盤,DIY固態移動硬碟是性價比最高的。
記得普通USB3.0隨身碟一般不行,便宜貨運行速度會非常緩慢。

哪些USB適合OTG呢?如閃迪CZ880/CZ800/CZ88/CZ80寫入速度都超過150MB/s,小編用江波龍128GB MLC SSD(主控SM2246EN方案成熟),裝入NGFF轉USB3.1硬碟盒(主控SM216支援UASPVL716支援UASPVL和TRIM指令),實測讀取超過400MB/s,WTG效能評分達到白金。
如何製作U碟WTG系統?
準備工作:線上下載WTG輔助工具,準備好win10系統映像文件,在MSDN網站可下載。
1、開啟WTG輔助工具軟體,頁面會出現兩個下拉框,第一個下拉框選擇虛擬光碟機裡的sources資料夾中的install.wim文件,第二個下拉框選擇我們插入的行動儲存裝置。
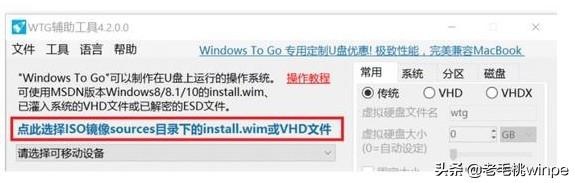
2、選擇頁面下方三種模式,分別是傳統、VHD、VHDX模式。
注意:如果你的USB隨身碟在電腦中被辨識為可移動磁碟,就不要選擇傳統模式,可以嘗試VHD或VHDX模式。
對於右邊的進階選項,常用的就是UEFI GPT和UEFI MBR,如果您的電腦是2015年MAC,請勾選UEFI GPT製作。
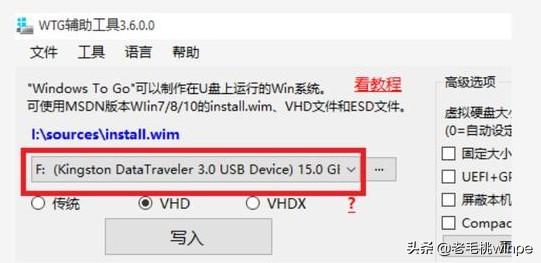
3、確認好以上設定後點擊“寫入”按鈕,軟體再次提醒你所選擇U盤是否正確,點擊“是” ,軟體就開始自動將系統寫入U盤,通常持續十幾分鐘左右,就會寫入完成。
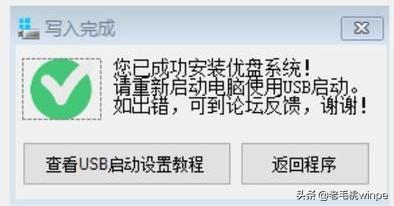
至此,我們就成功將電腦系統裝入U盤,就可以在別的電腦上使用了。那使用時需要如何設定別的電腦呢?
BIOS設定U盤啟動
1、插入製作好的U盤後,進入電腦BIOS介面,一般裝過系統的小夥伴應該很熟悉這個頁面,一般在電腦開機時透過按鍵進入,常用的按鍵有F2、delete、F12、esc,如果大家不知道具體哪個鍵可以多嘗試幾次。

2、進入BIOS介面以後,將電腦的首選啟動項目設定為USB啟動即可。找到BOOT介面,將U盤那一項透過上下鍵移動到第一啟動項,儲存退出,電腦就會從U盤啟動,從而進入我們剛才製作好的USB系統。
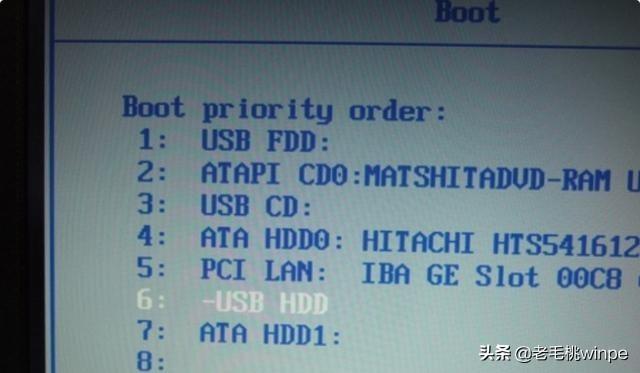
把系統裝在U盤裡,任何一台電腦都可以使用自己系統了!趕快造起來~
了解更多
以上是如何用u盤安裝系統影片教學的詳細內容。更多資訊請關注PHP中文網其他相關文章!




