Win11安全啟動狀態是一項重要的安全功能,能夠保護電腦免受惡意軟體的攻擊和潛在威脅。許多用戶可能對如何開啟Win11安全啟動狀態感到困惑。在本文中,php小編百草將向大家介紹五種開啟Win11安全啟動狀態的方法,幫助大家更好地保護自己的電腦安全。無論你是初學者還是有經驗的用戶,都能從本文中獲得有用的信息,並輕鬆啟用Win11的安全啟動狀態。

方法1:透過系統設定開啟安全性啟動
1、點選「開始」並選擇「設定」。
2、在設定視窗中,點選「更新與安全性」。
3、在更新和安全性視窗中,選擇「恢復」標籤。
4、在復原標籤中,找到「進階啟動」欄目,並點選「立即重新啟動」。
5、電腦重新啟動後,選擇「疑難排解」。
6、在疑難排解選單中,選擇「進階選項」。
7、在進階選項中,選擇「UEFI韌體設定」。
8、電腦將再次重新啟動,並開啟UEFI韌體設定介面。
9、在UEFI韌體設定介面中,找到「安全啟動」選項,並啟用它。
10、儲存設定並退出UEFI韌體設定介面。
11、電腦將重新啟動,並安全啟動狀態已成功開啟。
方法2:透過進階啟動選單開啟安全啟動
1、同樣地,點選「開始」並選擇「設定」。
2、在設定視窗中,點選「更新與安全性」。
3、在更新和安全性視窗中,選擇「恢復」標籤。
4、在復原標籤中,找到「進階啟動」欄目,並點選「立即重新啟動」。
5、電腦重新啟動後,進入進階啟動選單介面。
6、在進階啟動選單介面中,選擇「疑難排解」。
7、在疑難排解選單中,選擇「進階選項」。
8、在進階選項中,選擇「UEFI韌體設定」。
9、電腦將再次重新啟動,並開啟UEFI韌體設定介面。
10、在UEFI韌體設定介面中,找到「安全啟動」選項,並啟用它。
11、儲存設定並退出UEFI韌體設定介面。
12、電腦將重新啟動,並安全啟動狀態已成功開啟。
方法3:透過快速鍵開啟安全啟動
1、使用熱鍵進入bios設置,點擊左上角將語言變更為中文。
2、接著按下鍵盤上的「F7」進入進階設定。
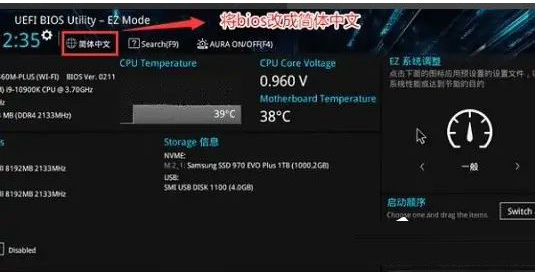
3、然後在「啟動設定」選項下找到「安全啟動選單」。
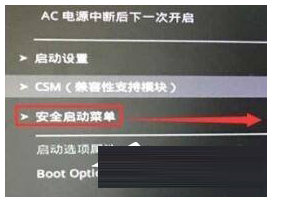
4、選取“金鑰管理”,並使用回車進入。
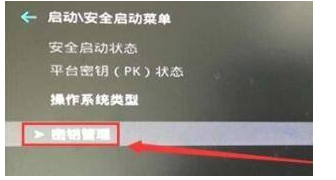
5、回車確認“安裝預設安全啟動金鑰”,安裝完成後退出bios設定即可開啟安全啟動。
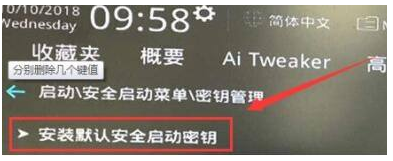
方法4:透過命令提示字元開啟安全啟動
#1、按下「Win X」組合鍵,在彈出的選單中,選擇“命令提示字元(管理員)」。
2、在命令提示字元介面中,輸入以下命令並按下回車鍵:bcdedit /set {default} bootmenupolicy legacy。
3、重啟電腦。
4、在電腦啟動介面中,選擇「設定」或「F2」、「F10」、「Del」等鍵。
5、進入BIOS設定介面,並找到「安全啟動」選項並啟用它。
6、儲存設定並退出BIOS設定介面。
7、電腦將重新啟動,並安全啟動狀態已成功開啟。
方法5:透過安全啟動選單開啟安全啟動
1、重新啟動或啟動你的win11電腦。
2、在啟動介面中,按下「Shift」鍵並同時點選「重新啟動」。
3、電腦將重新啟動,並進入安全啟動選單介面。
4、在安全啟動選單介面中,選擇「疑難排解」。
5、在疑難排解選單中,選擇「進階選項」。
6、在進階選項中,選擇「UEFI韌體設定」。
7、電腦將再次重新啟動,並開啟UEFI韌體設定介面。
8、在UEFI韌體設定介面中,找到「安全啟動」選項,並啟用它。
9、儲存設定並退出UEFI韌體設定介面。
10、電腦將重新啟動,並安全啟動狀態已成功開啟。
以上是win11安全啟動狀態怎麼開啟? Win11安全啟動狀態開啟的五種方法的詳細內容。更多資訊請關注PHP中文網其他相關文章!




