php小編魚仔為你帶來Win11配置ICC校色文件的詳細攻略。在Win11電腦中,透過設定ICC校色檔案可以調整顯示器的顏色,提升影像品質。要進行配置,首先需要下載合適的ICC校色文件,然後按照一定的步驟進行設定。本文將詳細介紹Win11電腦顏色設定檔的設定方法,幫助你輕鬆完成校色檔案的配置,提升顯示效果,享受更好的視覺體驗。
win11電腦顏色設定檔的設定方法
1、將ICC校色檔案移到這個路徑下C:\Windows\System32\spool\drivers\color。
2、按【Win S】組合鍵,開啟搜索,或點選下方【搜尋框】,輸入【色彩管理】並開啟。
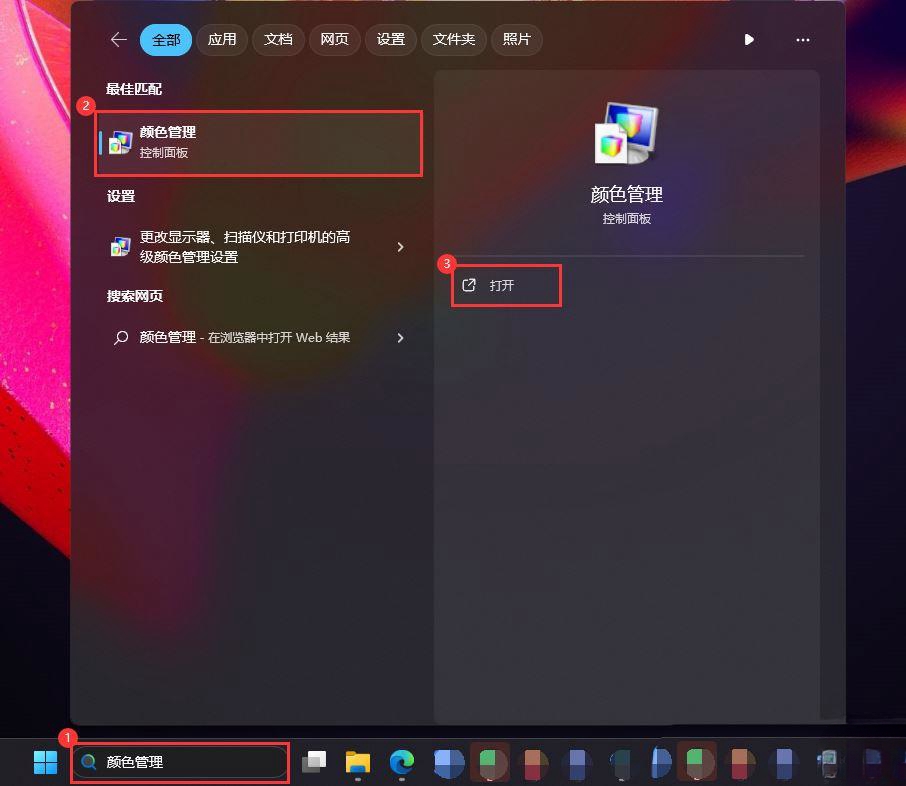
3、色彩管理窗口,選擇要校色的顯示器,如【顯示器:1.Generic MMonitor(IPASON QR322X)-NVIDIA GeForce GTX 1050 Ti】,然後勾選選【使用我對此設備的設定】,再點選【新增】。
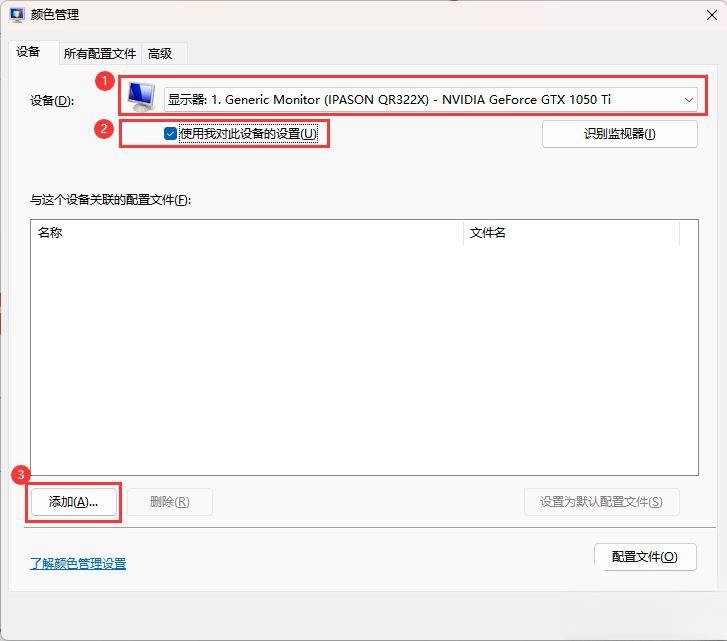
4、選擇要新增的【ICC 設定檔】,再點選【確定】。
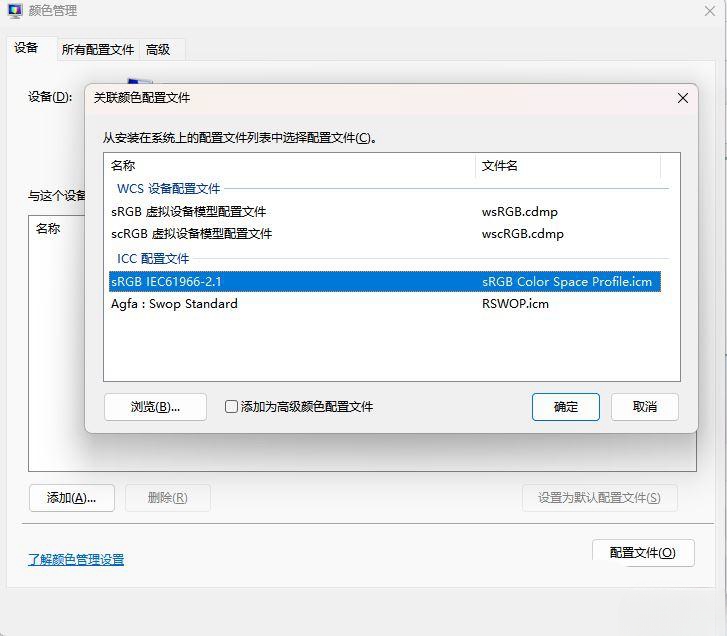
5、切換到【進階】選項卡,再點選【變更系統預設值】。
6、接下來在系統預設值介面,再切換到【進階】選項卡,勾選【使用 Windows 顯示器校準】。
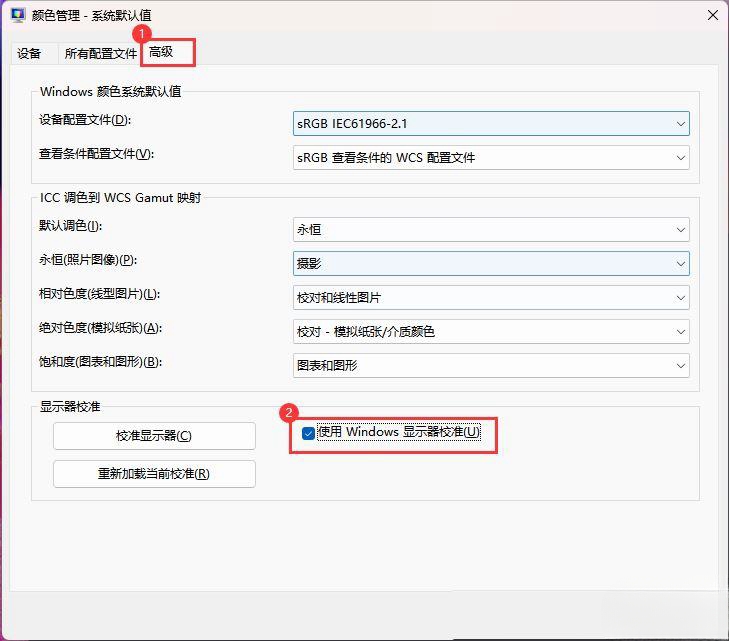
7、接著再點選【重新載入當校準】,然後點選【關閉】。
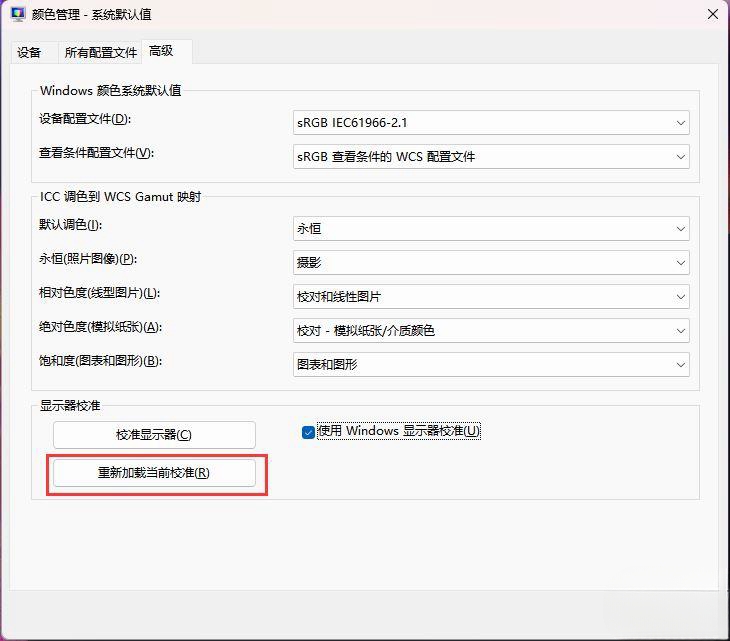
8、這樣設定之後,ICC設定檔就會一直生效,不會出現使用過程中檔案突然不生效導致顯示未校色的畫面。
以上是Win11怎麼配置ICC校色檔? win11電腦顏色設定檔的設定方法的詳細內容。更多資訊請關注PHP中文網其他相關文章!




