Win11怎麼加入信任資料夾? Win11新增信任資料夾的方法是許多使用者關心的問題。在Win11作業系統中,信任資料夾可協助使用者提高系統安全性,防止惡意軟體的入侵。 php小編魚仔為大家介紹了簡單易懂的步驟,只需幾個簡單的操作即可輕鬆添加信任資料夾。以下是詳細的操作步驟,讓我們一起來了解吧!
Win11新增信任資料夾的方法
1、點選【開始功能表圖示】,彈出選項視窗後,再點選【設定】。
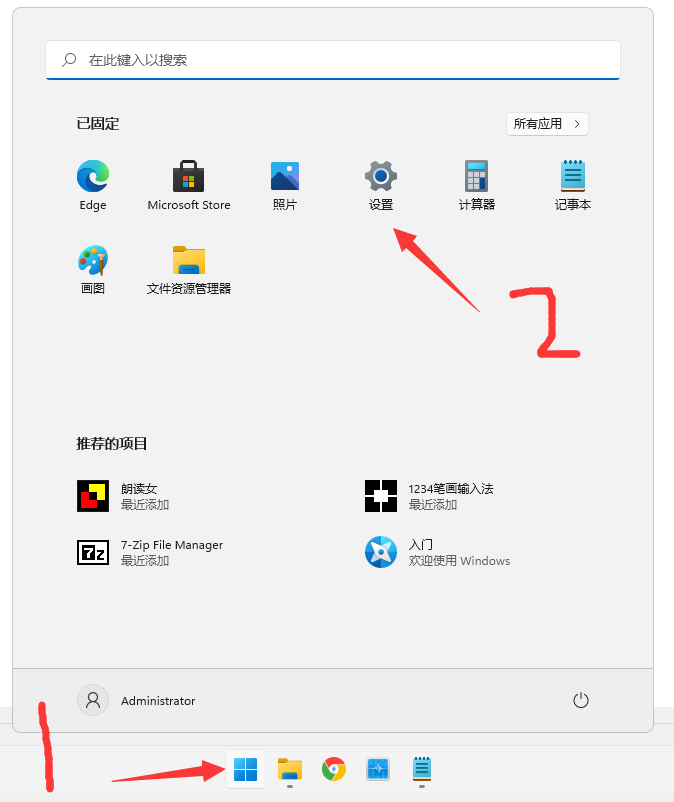
2、進入【設定】視窗後,找到並 點選【隱私權與安全性】。
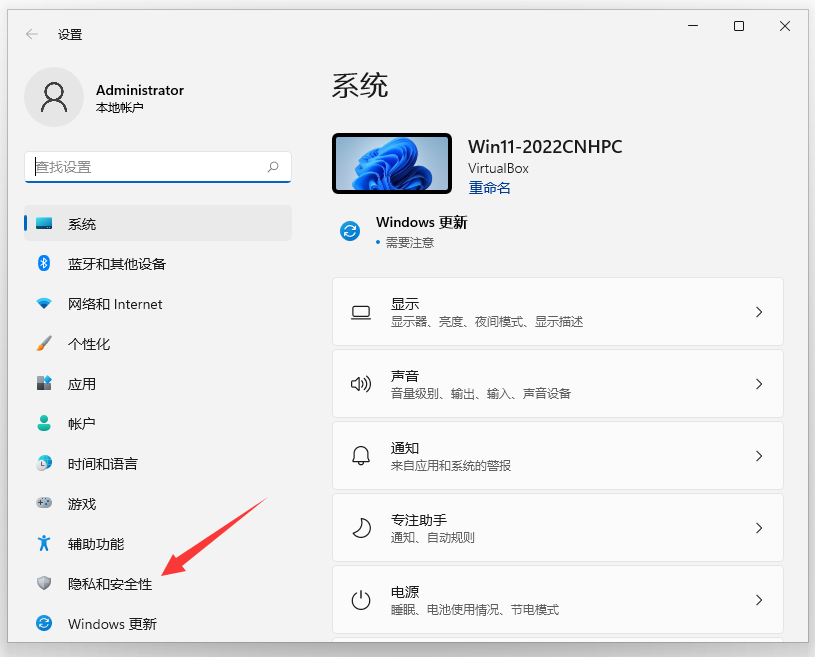
3、然後,再點選【Windows 安全中心】。
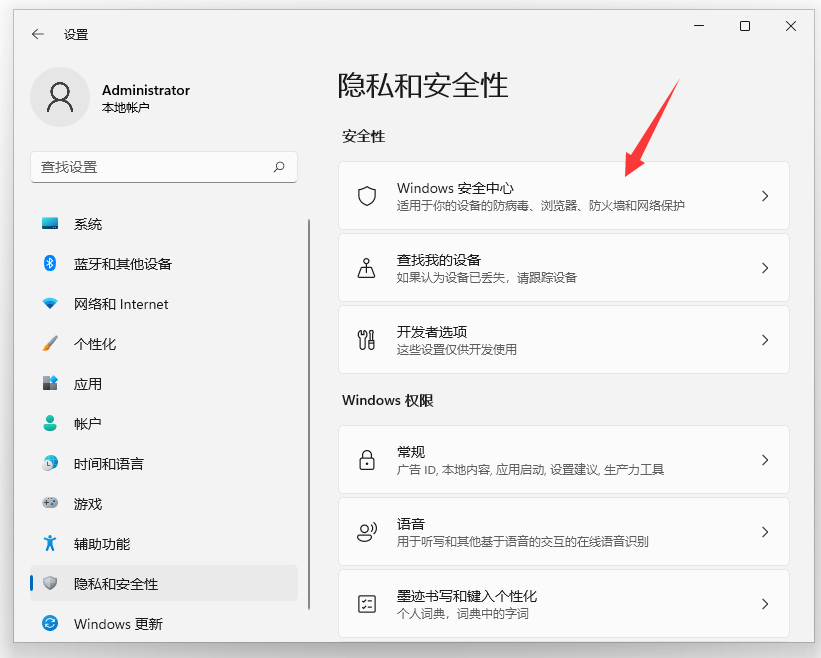
4、再點選【病毒與威脅防護】。
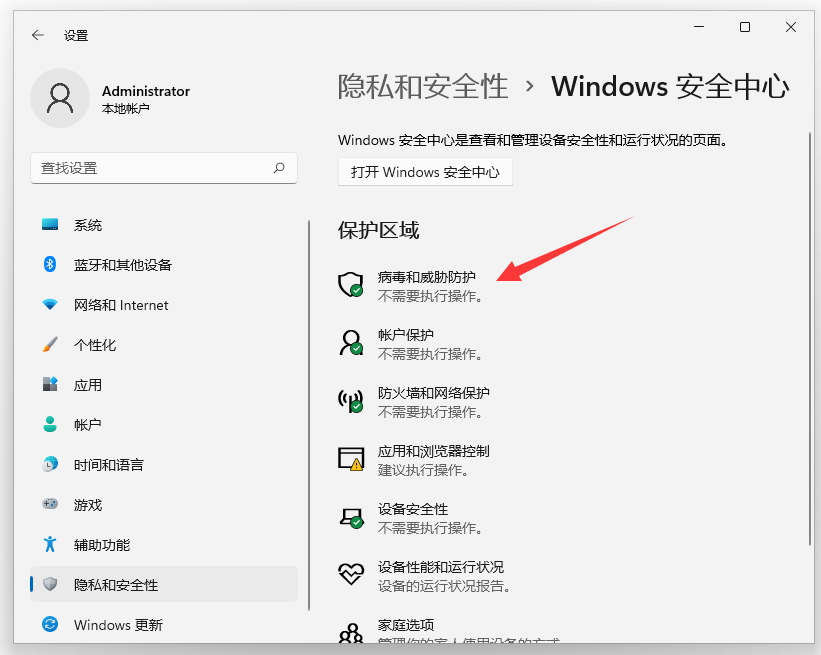
5、進入【病毒和威脅防護】介面後,找到 「病毒和威脅防護」設置,再點擊【管理設定】。
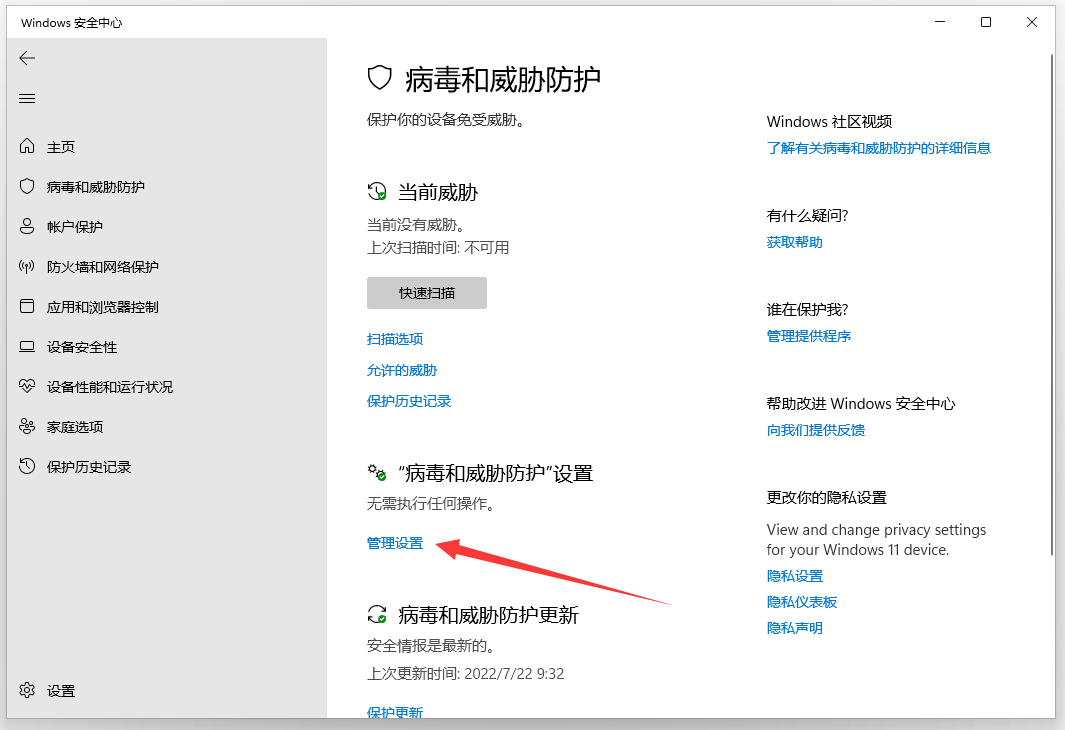
6、進入「病毒與威脅防護」設定 介面後,找到【排除項目】 再,點選【新增或刪除排除項目】。
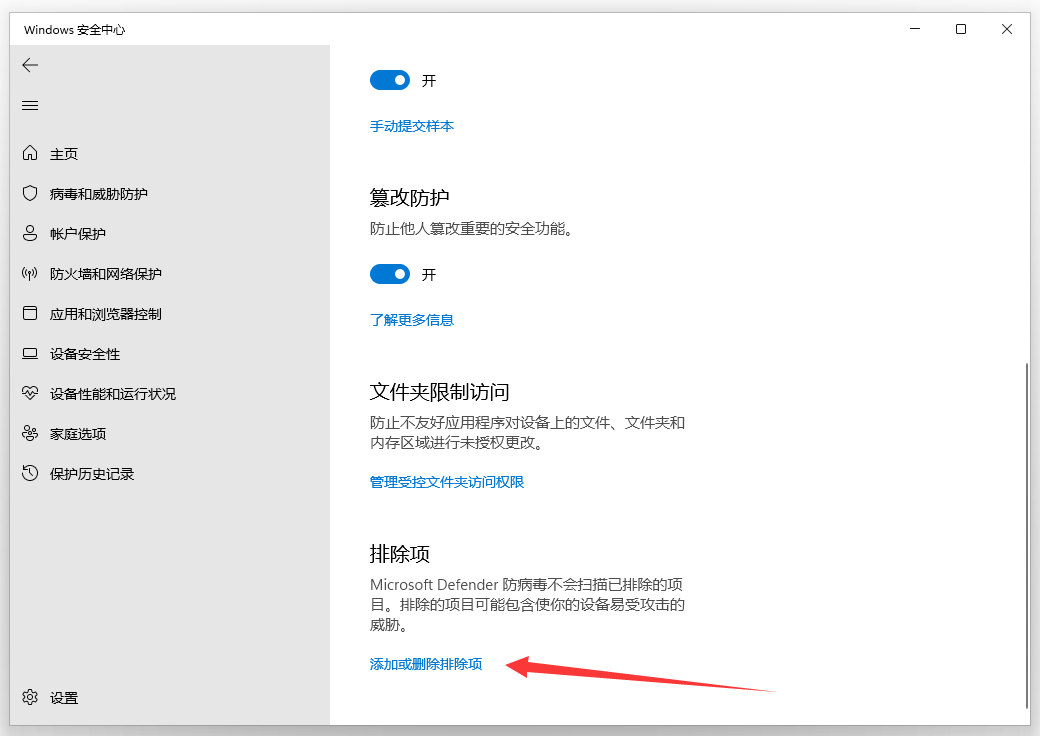
7、進入【排除項目】介面後,點選【新增排除項目】,彈出選單後,再點選【資料夾】。
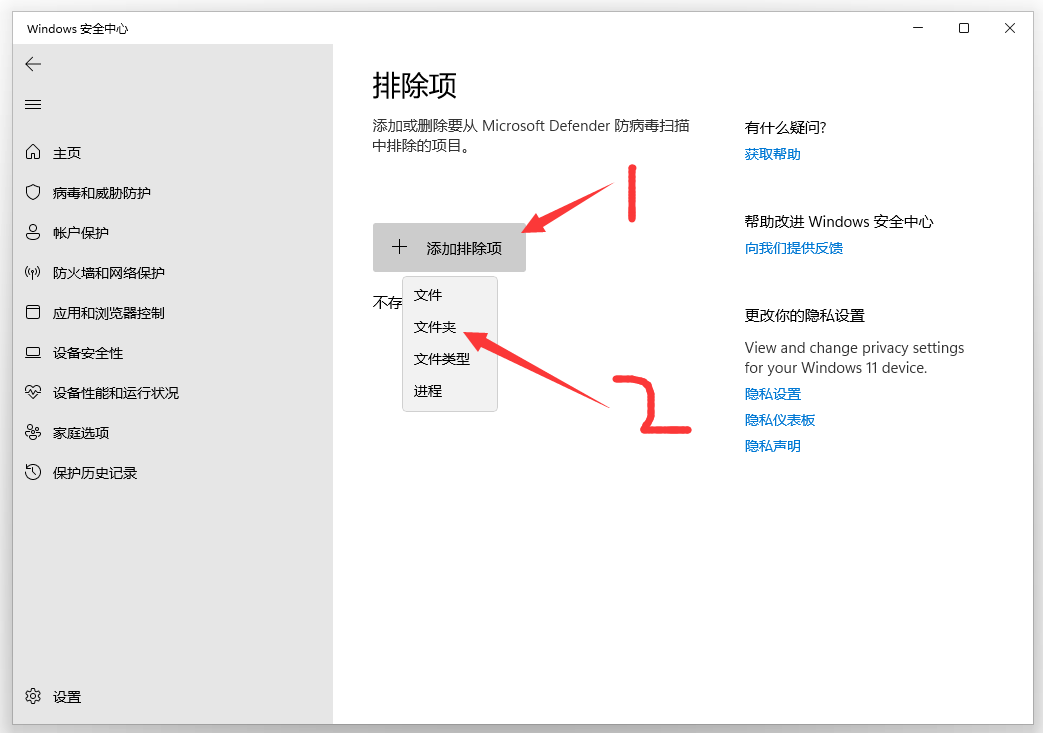
8、找到,剛才新建的資料夾00(或其他 要新增信任的資料夾),選取資料夾後,再點選【選取資料夾】。
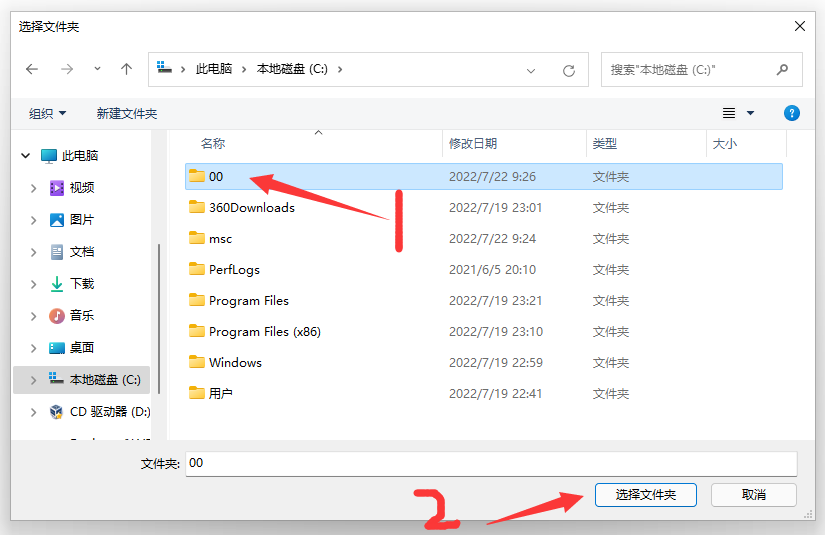
9、到這裡,系統信任資料夾,已經被成功,加入到【排除項】中了。
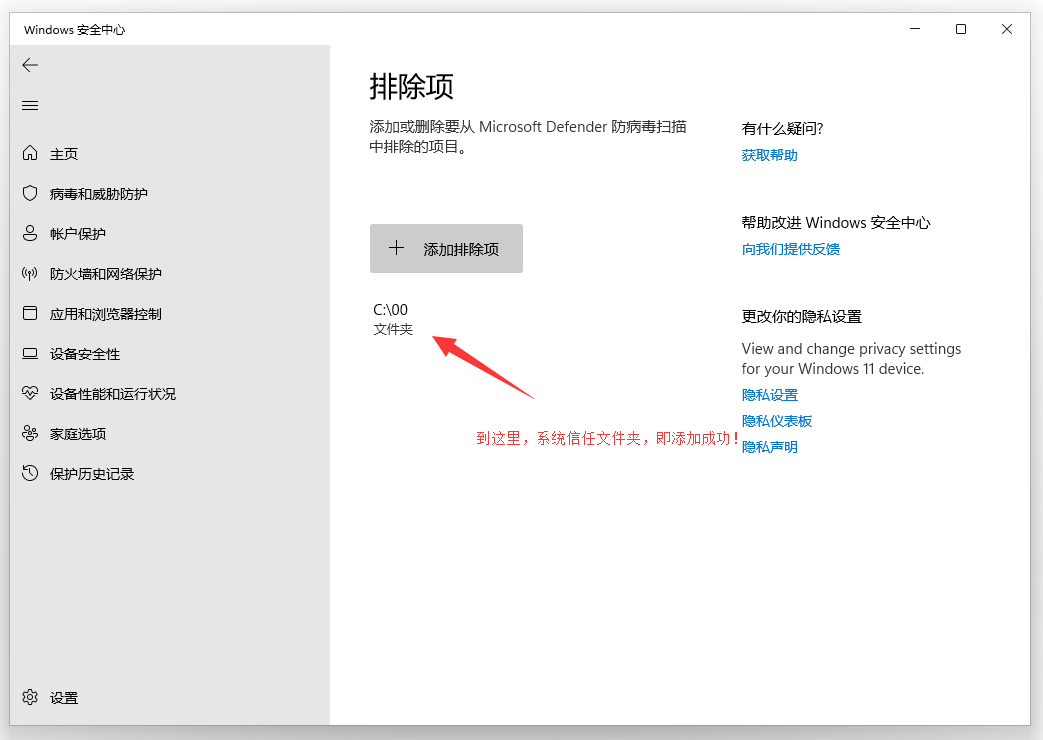
10、以後,再把軟體下載安裝到這個 00 資料夾內,就再也不會被win11系統自帶的防毒軟體自動刪除了!
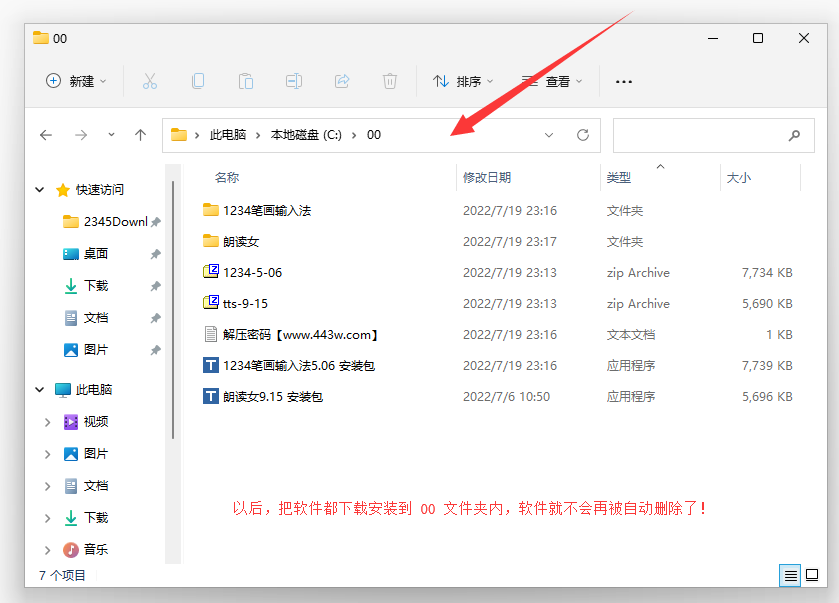
以上是Win11怎麼加入信任資料夾? Win11新增信任資料夾的方法的詳細內容。更多資訊請關注PHP中文網其他相關文章!




