Win10怎麼清除圖示快取?這是許多Windows 10用戶常常遇到的問題。當圖示快取過多或出現錯誤時,可能會導致桌面圖示顯示異常或無法正常顯示。為了解決這個問題,php小編子墨為大家總結了一些簡單有效的方法,幫助您清除Win10的圖示緩存,恢復正常的桌面顯示。接下來,讓我們一起來看看具體的操作步驟吧!
Win10怎麼清除圖示快取的方法
1、先開啟計算機,在電腦內找到」選項「選項並使用滑鼠點選。
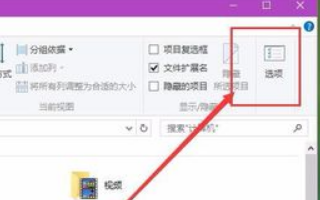
2、在介面內找到顯示檢視隱藏的資料夾和資料夾和磁碟機選項並使用滑鼠點選勾選。
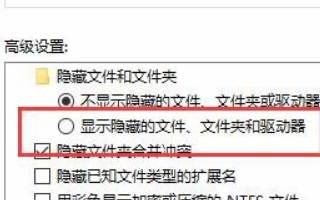
3、再在鍵盤上找到Windows標誌鍵 R鍵並敲擊,然後在彈出的介面內輸入「%localappdata%」並敲擊回車。
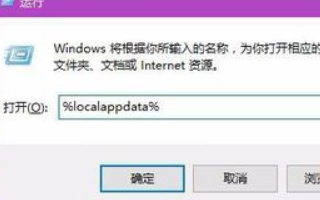
4、然後在介面內找到「Iconcache.db」檔案並右鍵單擊,在彈出的選項列內找到刪除選項並按一下。
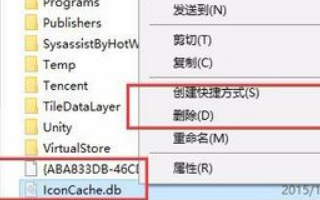
5、然後回到電腦主介面,在電腦主介面內以滑鼠右鍵按一下桌面工作列,然後在彈出的選項列內找到「工作管理員」選項並單擊。
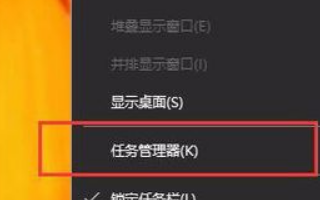
6、然後在介面內找到「Windows資源管理器」選項並使用滑鼠右鍵,在彈出的選項列內找到「重新啟動」選項並點擊即可。
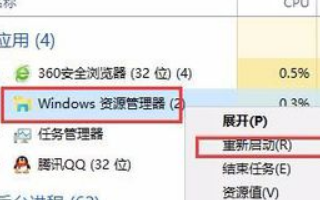
以上是Win10怎樣清除圖示快取? Win10怎麼清除圖示快取的方法的詳細內容。更多資訊請關注PHP中文網其他相關文章!




