php小編草莓為大家介紹一下Win11系統中如何設定軟體自動安裝到D碟的方法。在Win11系統中,我們可以透過一些簡單的步驟來實現這個設定。這樣做的好處是可以節省系統碟的空間,讓系統運作更加流暢。下面就讓我們一起來看看具體的設定方法吧!
win11怎麼設定軟體自動裝到d盤:
1、在電腦左下角點選【開始】;在彈出的編輯框內輸入【regedit】;上面即彈出regedit程式;接著點選此程式。
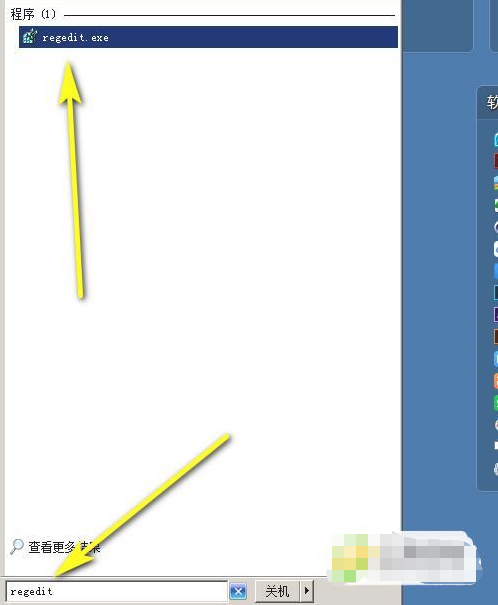
2、開啟了登錄編輯器介面。在這裡找到SOFTWARE;並點擊其左側 號,顯示隱藏的子資料夾。
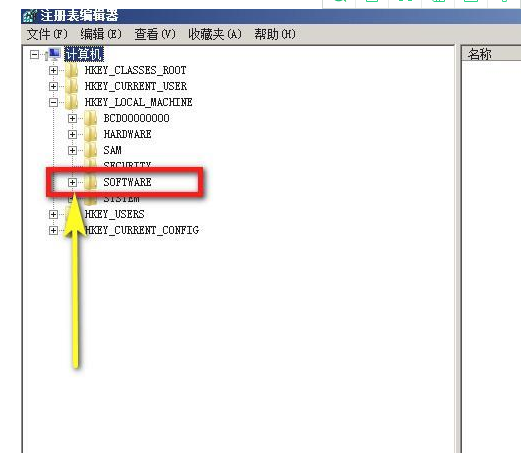
3、在這些資料夾中再找到【microsoft】;並點其左側的 號,把隱藏的子資料夾給顯示出來。
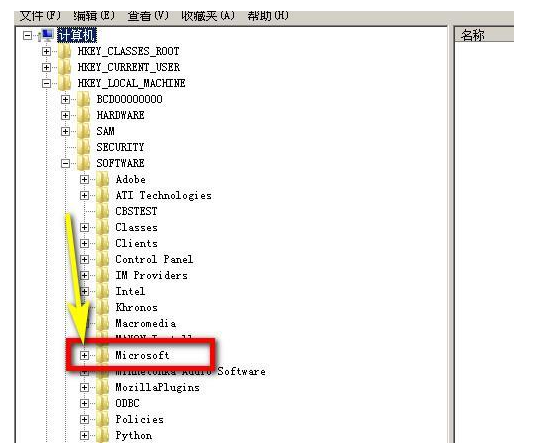
4、即時,下面展開了一大串的資料夾,拉到最後,找到【windows】;並點擊其左側號,再把隱藏的資料夾給顯示出來。
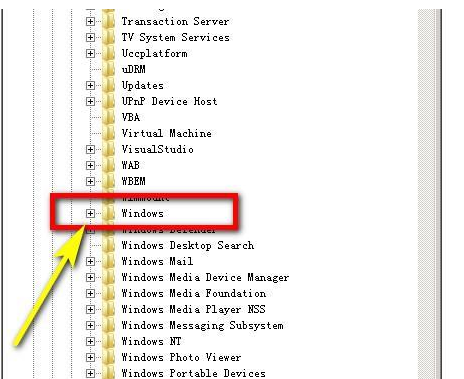
5、在目前第一個資料夾這裡點擊一下,在右側的視窗中即顯示出相關的內容。
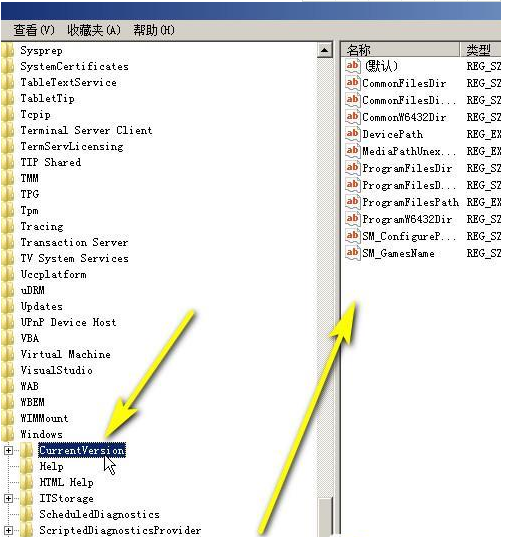
6、在右邊視窗的內容中,把所有帶有C:符號的修改為D:。
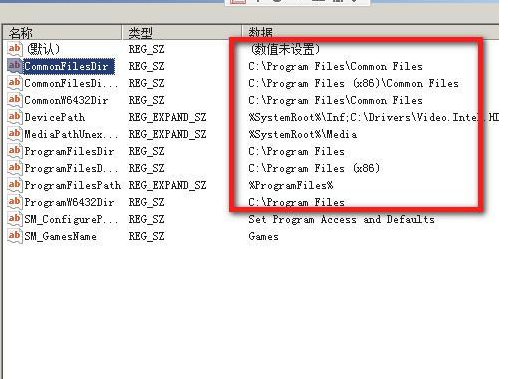
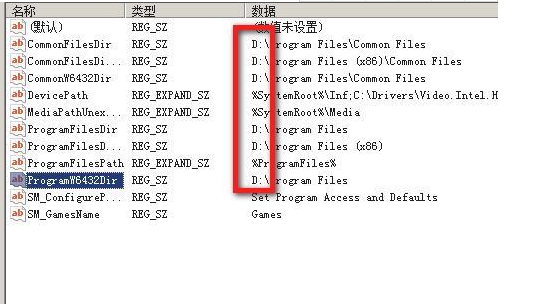
以上是win11怎麼設定軟體自動裝到d盤? win11軟體自動安裝d盤設定方法的詳細內容。更多資訊請關注PHP中文網其他相關文章!




