php小編香蕉為您介紹技嘉主機板設定U盤為第一驅動的方法。在電腦啟動時,通常會預設選擇硬碟作為第一驅動器,但有時我們需要透過USB引導系統或安裝作業系統。要設定U盤為第一驅動器,您可以進入技嘉主機板的BIOS設定介面,找到啟動選項,將U盤設定為第一啟動設備,並儲存設定即可。這樣一來,電腦將會優先從USB啟動,實現您的需求。下面,就讓我們一起來詳細了解具體的設定步驟吧!

因為這樣可以讓裝系統的速度更快還需要一台可以正常使用能上網的電腦
我們已經準備好了系統和所需文件,現在可以跳轉到安裝步驟。
接下來就是準備軟體工具我們需要用到兩個軟體第一個就是win10系統鏡像第二個就是pe工具
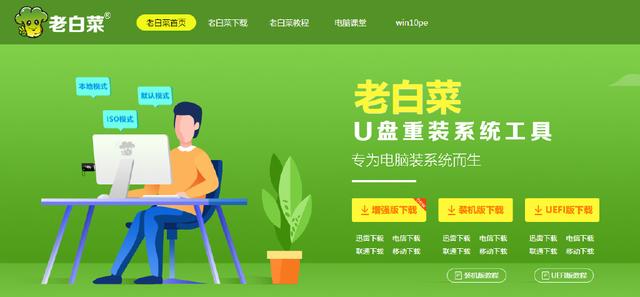
這裡我們示範的pe工具為老白菜這款pe工具沒有任何捆綁流氓軟體
打開官方網站在官網的頂部選擇尤其往下滑找到下載軟體的地址打開這個本地鏈接
在這種情況下,兩款軟體下載完成後,同樣會彈出下載彈跳窗,使用訓練下載可以加快下載速度。
把下載好的系統軟體解壓縮打開資料夾再打開程式然後再插入u盤到電腦點擊全新製作
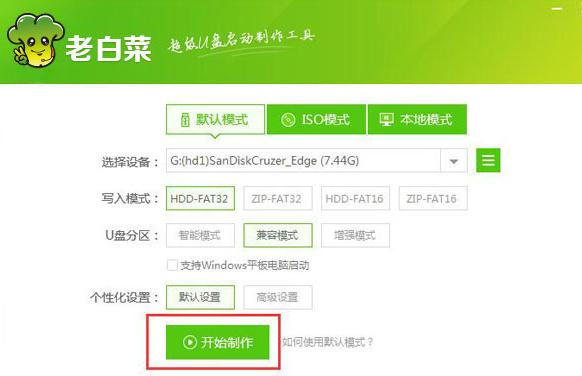
這裡需要注意如果是空白u盤可以不管如果u盤裡面有重要的資料一定要實現保存
製作PE工具會刪除U盤內所有內容,確認後等待進度條完成。出現此介面表示U盤製作成功。將已下載的Win10系統檔案複製到USB隨身碟。
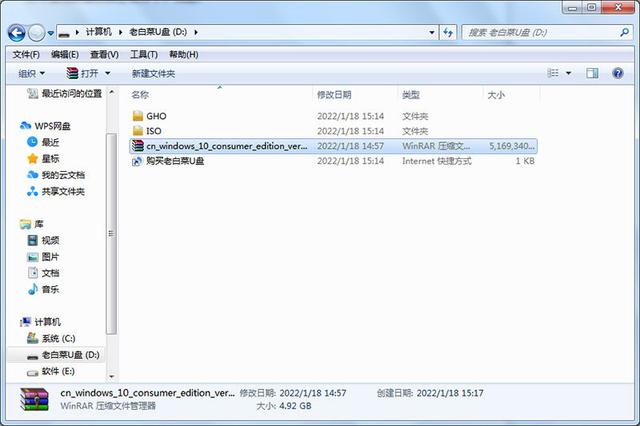
理論上我們就可以直接安裝系統了但是有一些特別的主機板裝完系統後會出現沒有網卡驅動的現象
所以最好去你們自己的主機板型號官網下載網卡驅動拷貝到u盤裡面確保出現這樣的問題的時候
不會尷尬裝系統正式開始插入u盤到你需要安裝系統的電腦這裡需要注意u盤盡量插入因為是b3 0介面也就是藍色
或是紅色的介面速度會更快真的給大家找了一張各大主機板的熱鍵啟動案例可以參考一下
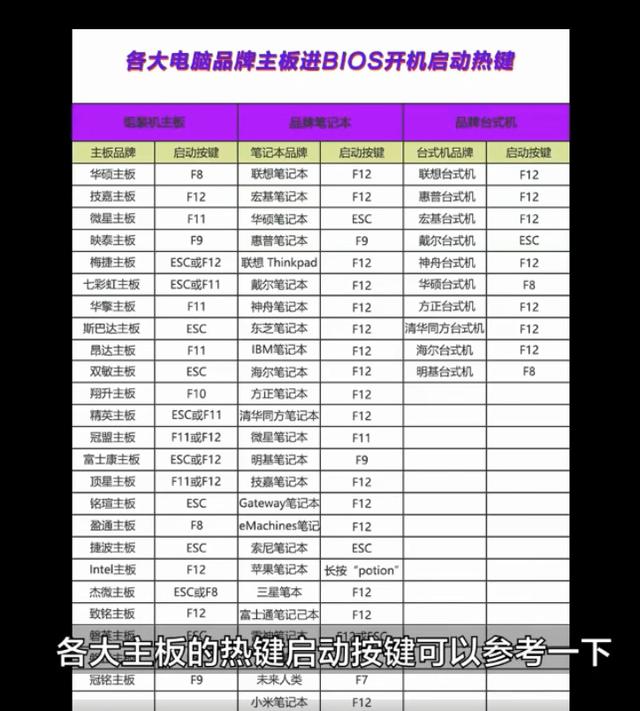
我這裡給大家示範技嘉、華碩、微星啟動方式
第一個技嘉主機板開機連續點擊鍵盤上面的f12按鈕

這個就是啟動介面第二個華碩主機板開機連續點擊鍵盤上面的f8按鈕這個是華碩主機板的啟動圖

第三個微星主機板開機瞬間連續點擊鍵盤上面的f141按鈕這個是微星主機板的啟動圖

#可能會出現很多選擇我們只需要選擇前面字符帶有u e f i中間的字母代表u盤的品牌名稱
#後綴有一個數字二就是我們需要選擇的u盤然後點擊回車這個時候需要等待進度條進入u盤工具
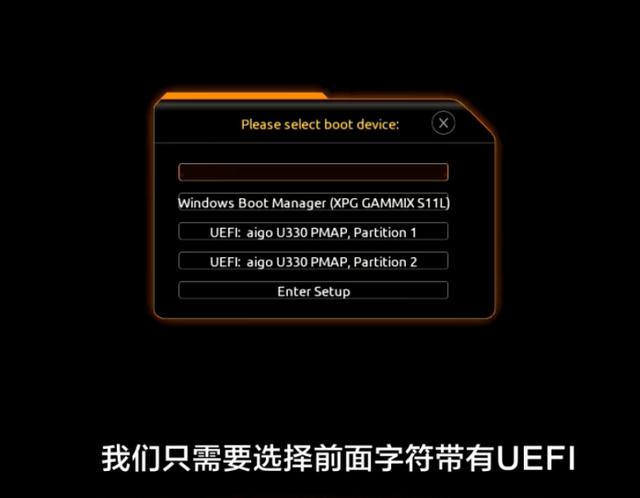
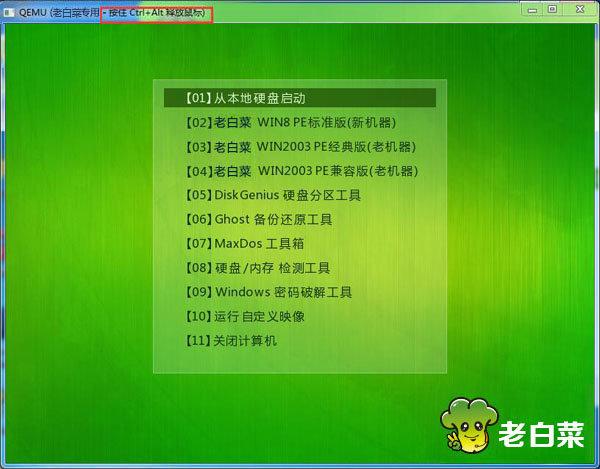
這個過程可能需要1-2分鐘只有u盤之後有兩個注意事項第一如果是新電腦裝系統那就需要先給硬碟分割區
也就是我們常說的c d e f碟然後才能裝系統第二如果給舊電腦裝系統一般情況下是不需要分區的
如果想刪除硬碟裡面所有的東西才會用到分割區所以部分區的同學可以跳過這一步
分割區開啟桌面低階硬碟分割區工具選擇需要分割區的硬碟開啟快速分割區這裡需要注意
win十系統分區清單類型選擇為g u id格式下面的分期數目根據自己的硬碟大小和喜好來進行分配選好分區設置好系統盤大小
一般設定為100-150g左右然後下面的對區分區選擇4096確定
封號區關閉軟體開始安裝系統打開桌面紅色圖示e x系統安裝程式選擇系統碟
在選擇你需要安裝的系統版本點擊一鍵恢復這裡我們把調用萬能驅動的勾去掉點擊確定
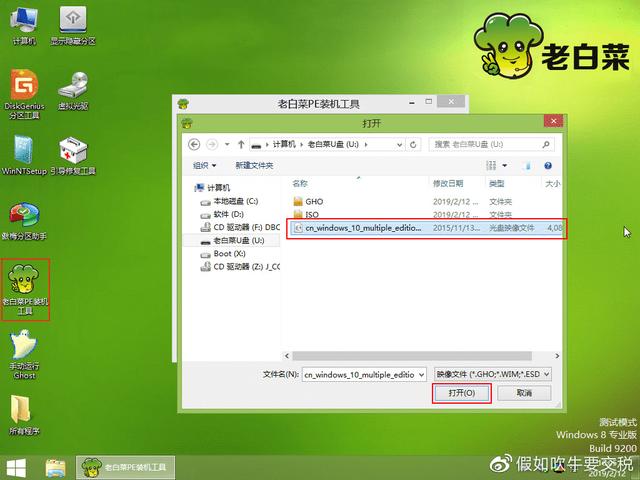


等待1-3分鐘恢復完成後點擊重啟電腦等待電腦黑屏的時候把u盤從電腦上取下來
以上是技嘉主機板u盤怎麼設定第一驅動的詳細內容。更多資訊請關注PHP中文網其他相關文章!




