php小編小新為您帶來了Win10投影PPT的詳細教學。無論是在學校還是在工作場所,使用PPT進行演示已經成為了一種常見的方式。而Win10系統的投影功能為我們帶來了更便利的操作體驗。在本教學中,我們將詳細介紹如何使用Win10系統進行PPT投影,讓您輕鬆展示您的簡報內容。讓我們一起來了解吧!
PPT 的放映可不是打開投影儀,按一下【F5】鍵那麼簡單,相信很多小伙伴都遇到過這樣的尷尬時刻:
? 筆記本桌面一團糟,被台下觀眾一覽無餘
? 投影機只顯示桌面,看不到PPT 內容
? 演講忘詞,想不起下一頁是什麼
種種尷尬數不勝數,那我們該怎麼解決這些問題呢?
今天,我就找來曉陽老師,跟你講講,Windows電腦上的 4 種投影模式。
為了確保更好的簡報效果,大家有必要了解電腦連接投影機之後的顯示模式。
以Windows 7 和Windows 10 系統為例,當筆記型電腦連接第二顯示器(投影機)時一般會有四種模式,分別是:
##? 僅電腦螢幕
? 僅第二個螢幕
? 複製##? 擴展
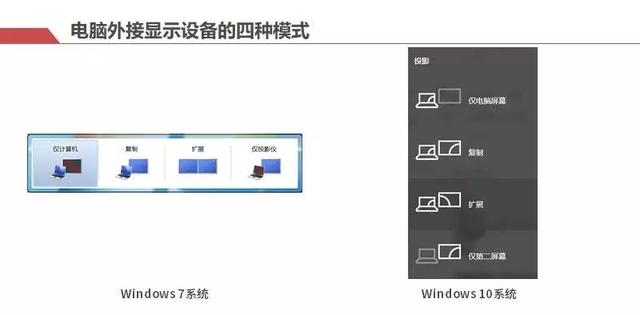 這幾種模式的切換,可以透過【Win鍵(微軟logo)】 【字母P 】快捷鍵實現。
這幾種模式的切換,可以透過【Win鍵(微軟logo)】 【字母P 】快捷鍵實現。
那麼,這四種模式到底有什麼差別呢?
下面我就給大家好好說說~
01 僅電腦螢幕模式 #顧名思義,這個模式下,即使電腦外接了投影設備,但只有你的電腦螢幕顯示內容,外接的裝置黑屏,不顯示內容。
#顧名思義,這個模式下,即使電腦外接了投影設備,但只有你的電腦螢幕顯示內容,外接的裝置黑屏,不顯示內容。
說穿了,就跟沒有外接顯示器的效果是一樣的。所以你要是臨時需要修改,或是桌面上有些不可見人的東西,都可以切換到這個模式,等到準備好放映後再開始。
02 僅第二螢幕模式 「僅第二螢幕」模式和「僅電腦螢幕」模式相反,該模式下,電腦桌面不顯示任何內容,所有內容集中顯示在外接顯示設備中。
「僅第二螢幕」模式和「僅電腦螢幕」模式相反,該模式下,電腦桌面不顯示任何內容,所有內容集中顯示在外接顯示設備中。
我們通常在需要專注於外接顯示器,例如使用投影機或外接帶尺寸顯示器觀看電影,除了免受電腦桌面影響外,還可以省電~
03 複製模式
 在「複製」模式下,筆記型電腦與外接顯示裝置將顯示相同的內容,演示者在電腦上的一舉一動均可被觀眾看到。
在「複製」模式下,筆記型電腦與外接顯示裝置將顯示相同的內容,演示者在電腦上的一舉一動均可被觀眾看到。
例如你需要示範軟體操作,就可以用這個模式。這樣你看台上的電腦,台下的人看投影,大家看到的都一樣,再也不用側著身子看投影機操作了!
04 擴充模式這個模式,才是我們今天要說的重點!
 在「擴充功能」模式下,你相當於有了兩塊獨立的顯示螢幕,外接的顯示裝置相當於電腦螢幕的延伸。
在「擴充功能」模式下,你相當於有了兩塊獨立的顯示螢幕,外接的顯示裝置相當於電腦螢幕的延伸。
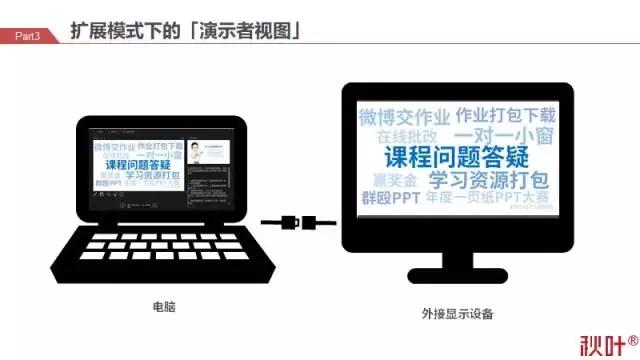 所以,放映的時候,觀眾無法看到你桌面的圖示和軟體,除非你把軟體視窗拖曳到擴充顯示區域。
所以,放映的時候,觀眾無法看到你桌面的圖示和軟體,除非你把軟體視窗拖曳到擴充顯示區域。
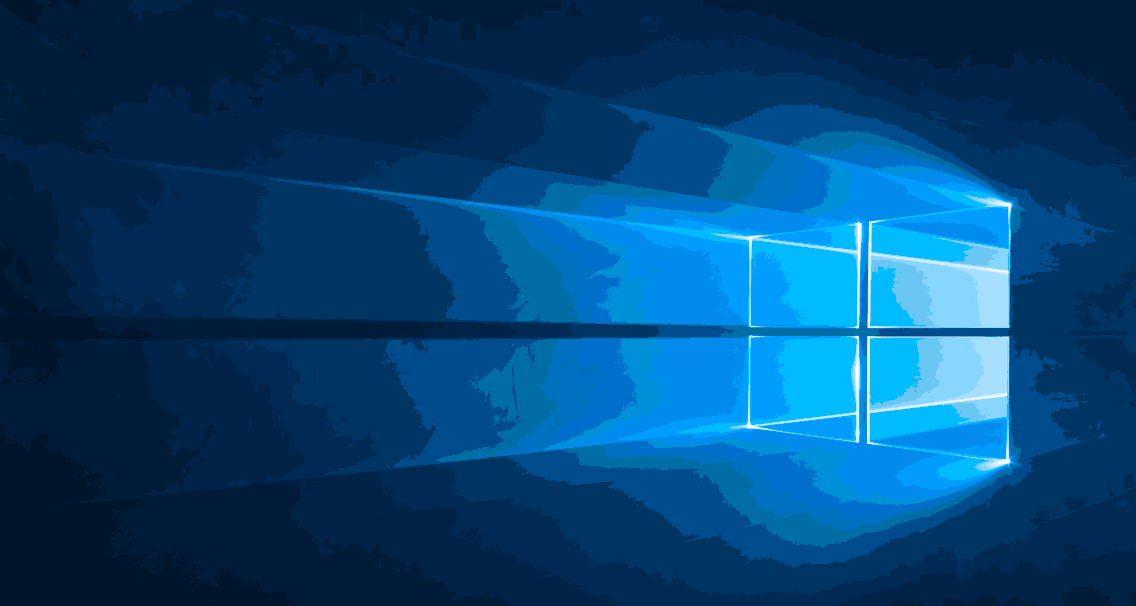 這下,不想給觀眾看的東西,全放在自己那一邊的螢幕上,是不是感覺自己的小秘密都能藏好啦!
這下,不想給觀眾看的東西,全放在自己那一邊的螢幕上,是不是感覺自己的小秘密都能藏好啦!
 還有驚喜!使用「擴展」模式, 可以在播放 PPT 的時候使用「演示者視圖」功能!
還有驚喜!使用「擴展」模式, 可以在播放 PPT 的時候使用「演示者視圖」功能!
這樣,你在自己的螢幕中不僅可以看到目前放映的頁面,預先寫在備註欄的小抄,下一頁PPT,都能一起看到!
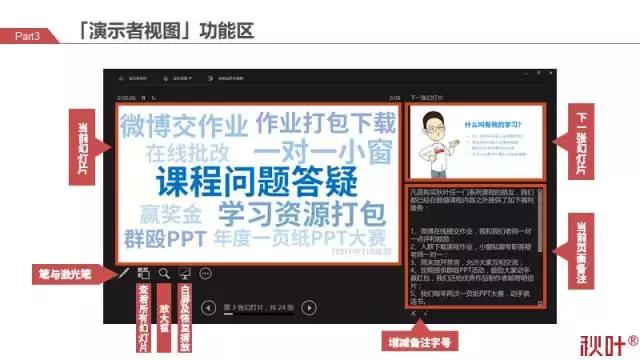 再也不會有忘詞的尷尬啦!
再也不會有忘詞的尷尬啦!
不過,要使用「簡報者檢視」一定要記住,除了確認好是【擴充】顯示模式,還要在播放前勾選【投影片放映】標籤中的【使用示範者視圖】。
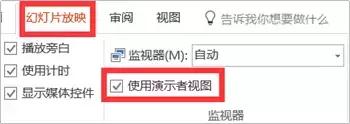 好啦,以上就是電腦外接顯示裝置時的四種模式,以及各自的使用場景。
好啦,以上就是電腦外接顯示裝置時的四種模式,以及各自的使用場景。
下次外接投影播放PPT時,一定要看看用的是什麼投影模式喔~
#
以上是win10投影ppt的詳細內容。更多資訊請關注PHP中文網其他相關文章!




