Win7總是彈出廣告和遊戲窗口,對於用戶來說是一種困擾。那麼,要怎麼關閉這些廣告視窗呢? Win7如何徹底解決彈窗廣告問題? php小編蘋果為您提供了以下解決方法,讓您的Win7系統遠離煩人的廣告幹擾,讓您的使用體驗更加流暢舒適。
Win7總是彈出廣告和遊戲視窗怎麼關閉?
方法一:
1、按下快速鍵【Ctrl shift ESC】,調出任務管理器面板,然後點選【進程】,在應用程式下可以看到,正在運用的所有程序。
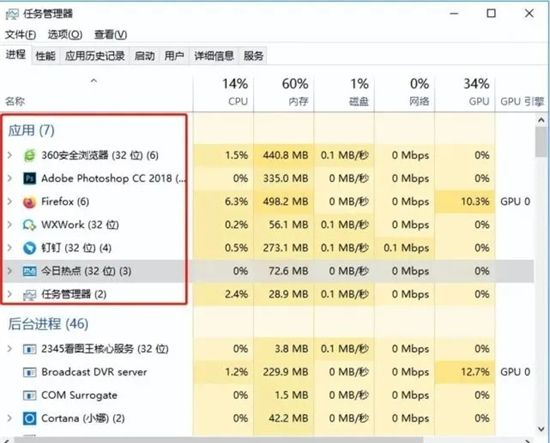
2、然後雙擊廣告應用,在彈出的選項中,滑鼠右鍵選擇【開啟資料夾所在的位置】。
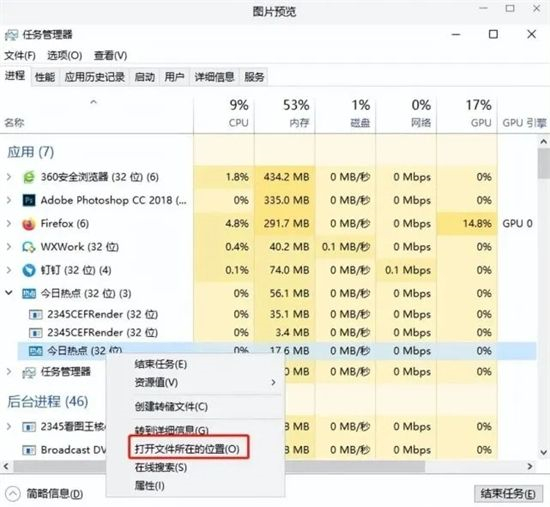
3、找到對應的檔案路徑後,全部刪除掉即可。
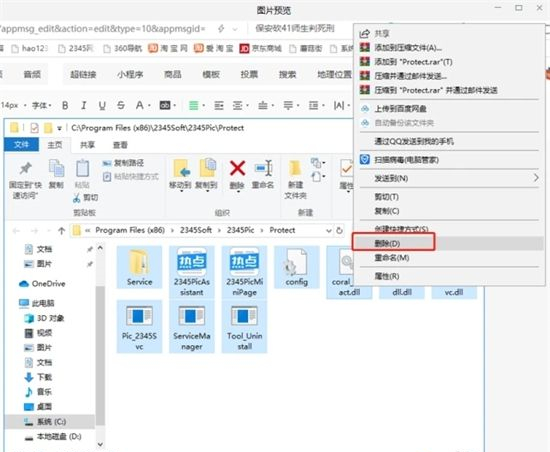
4、最後點選【此電腦】,右鍵【管理】,開啟【任務計畫程式】,找到廣告彈窗的相關文件,點選【停用】就可以了。
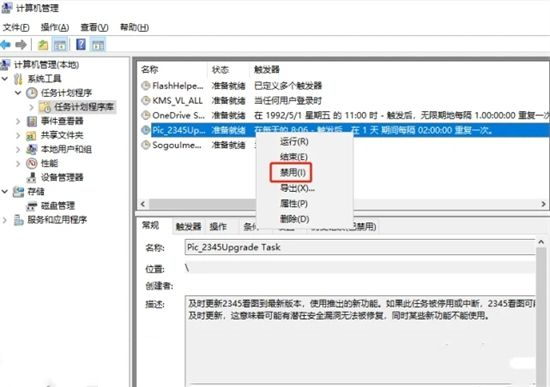
方法二:
1、開啟電腦【控制台】,點選【網路與Internet】,然後雙擊【Internet選項】,開啟屬性面板。
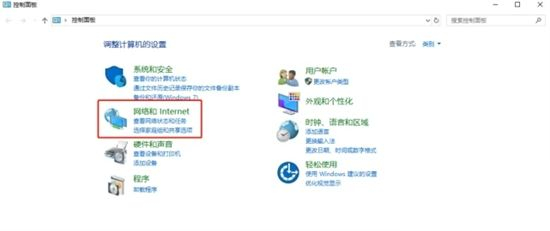
2、在Internet屬性視窗中,選擇【隱私權】選項,勾選【啟用彈出視窗阻止程式】,再進入下一步設定中,將【通知和阻止等級】調整成【阻止絕大多數彈跳窗】。
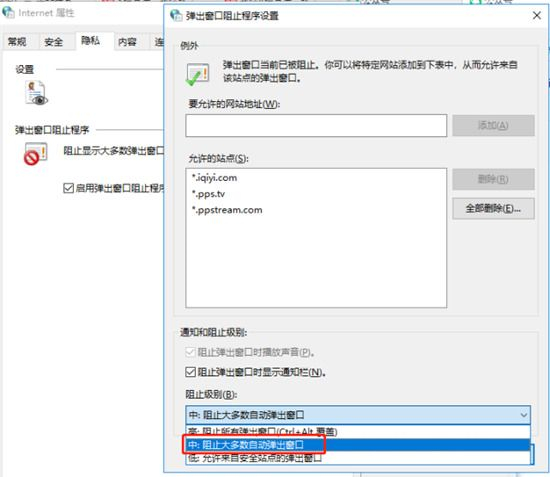
方法三:
1、先按下組合鍵【Win R】,輸入這串程式碼“msconfig”,再點選【確定】。
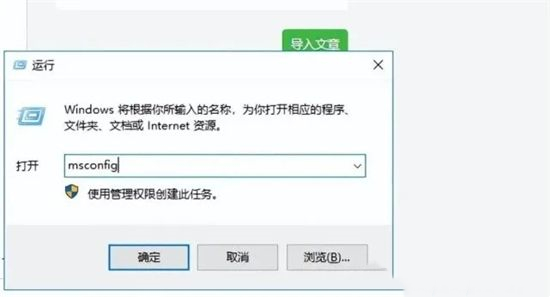
2、進入【任務管理器】後,點選【啟動】選項,將右側所有的程序,用滑鼠右鍵設為【停用】。
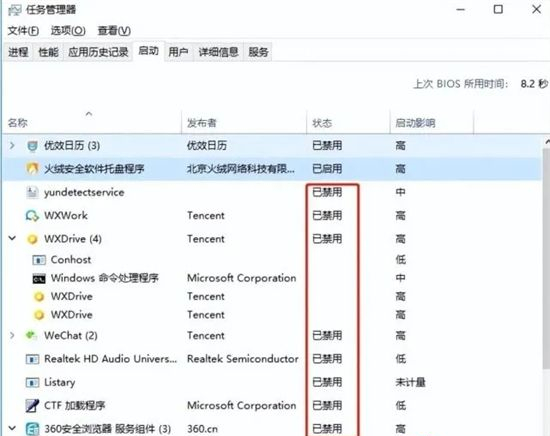
以上是Win7總是彈出廣告和遊戲視窗怎麼關閉? Win7如何徹底解決彈跳廣告?的詳細內容。更多資訊請關注PHP中文網其他相關文章!




