php小編柚子今天為大家介紹的是如何使用USB啟動磁碟進入PE系統。隨著電腦作業系統的不斷更新和升級,有時我們可能需要進入PE系統進行一些操作和維護工作。而使用USB啟動盤進入PE系統是一種方便快速的方法。透過簡單的步驟,我們可以將PE系統安裝到USB磁碟中,然後透過磁碟機啟動電腦進入PE系統。接下來,讓我們一起來了解具體的操作步驟吧!
製作u盤啟動碟的方法簡單,網路上有多種工具可供選擇,如極客狗裝置大師軟體。它不僅支援線上重裝系統,還可用於製作u盤啟動盤。

雖然市面上這類工具很多,但是教程中的使用方法往往是簡單帶過的,導致有的小伙伴製作好u盤啟動盤後,發現不會用欸。例如,怎麼讓電腦進入u盤啟動碟PE系統呢?

對於u盤重裝系統或維護系統,第一步是確保u盤能夠啟動。只有透過設定u盤啟動,才能進入PE環境,從而使用PE內建的工具來進行系統重裝或維護。
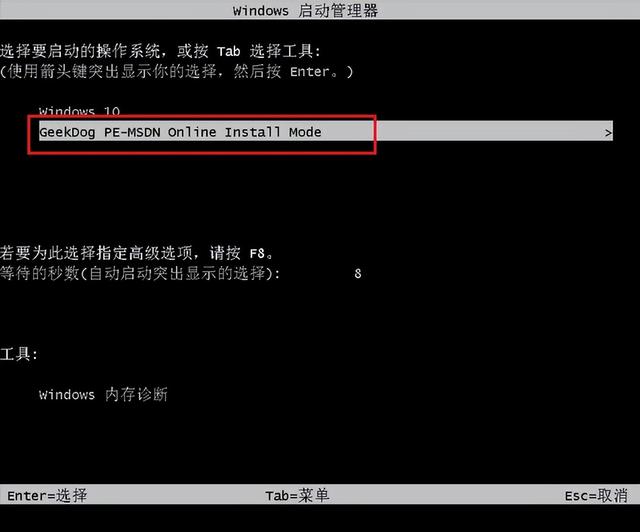
在下面,小編將為大家簡單介紹u盤啟動的步驟,雖然有些枯燥,但對於使用u盤重裝系統來說,這一步是不可或缺的。
正常情況下,就是我們不重裝系統時,電腦是從硬碟啟動直接進入作業系統桌面。
現在的話,我們需要更改啟動模式,更改為U盤,這樣就可以進入到U盤PE系統啦。
 設定方法一:快速鍵設定u盤啟動
設定方法一:快速鍵設定u盤啟動1、根據你的電腦品牌和類型,查詢u盤啟動熱鍵,一般是F2/F11/F12這些按鍵。
PS:不同品牌類型的電腦,啟動熱鍵也可能不同,可以參考以下的各類型電腦的u盤啟動熱鍵。

2、將u盤啟動磁碟插入電腦。

3、重新啟動電腦或開機,立即按啟動熱鍵,多按幾次。 (因為是在電腦啟動的期間設定的哦)

4、進入以下的啟動選單頁面。
PS:不用電腦的啟動選單頁面也有可能不同,不過設定方法大同小異。
5、關鍵的一步來了,在這個頁面,我們要選擇U盤,這樣就可以從u盤啟動了。一般u盤會顯示你的u盤名稱或usb類型字眼。例如,小編這裡應該選擇“KingstonDataTraveler G2 1.00”,這個就是金士頓u盤,選擇後回車即可。
 設定方法二:進bios設定u盤啟動
設定方法二:進bios設定u盤啟動1、電腦插好u盤啟動碟後,重新啟動電腦,注意開機logo頁面,會提示按什麼按鍵進入bios。例如微星主機板顯示,Press DEL key to run setup,開機是按DEL按鍵進入BIOS。
PS:圖中提示按F11按鍵是u盤啟動快速鍵,按此鍵可進入方法一中設定。

2、進入bios後,點選右上角切換語言為中文,然後點選「SETTINGS」 (設定)。

3、選擇“啟動”,按下回車鍵。
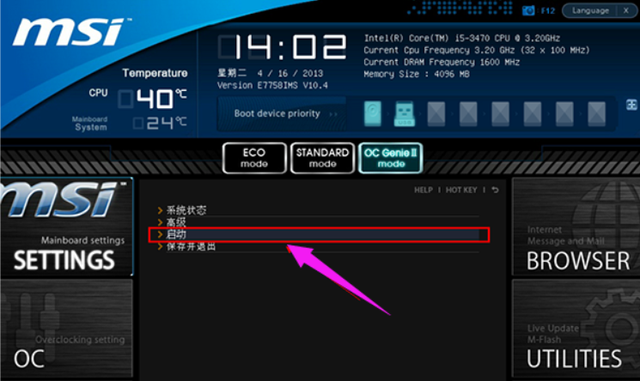
4、選擇「1st 開機裝置」 即優先啟動設備,按回車。
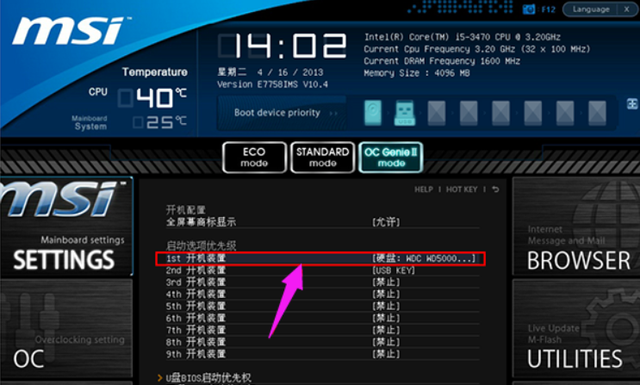
5、然後,選擇辨識到的u盤,例如kingstondata,並依照回車確認。
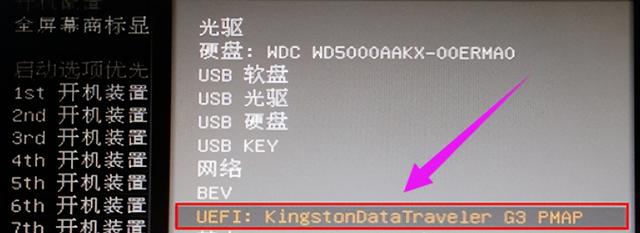
4、設定u盤為第一個啟動項目後,接下來按F10保持設置,重新啟動電腦即可。

好咯,本期內容就分享到這裡了。注意,根據電腦的主機板不同,設定u盤啟動的頁面也會有些差異,不過整體的思路都差不多。有不懂的小夥伴可參考教學操作~
以上是usb啟動碟進入pe系統的詳細內容。更多資訊請關注PHP中文網其他相關文章!




