php小編草莓為您解答:當您在使用Win11系統的電腦上發現只有乙太網路連接,而無法顯示WLAN(無線區域網路)連接時,可能是由於多種原因導致的。首先,您可以嘗試檢查電腦的無線網路卡驅動是否已正確安裝並啟用。其次,您可以嘗試重新啟動電腦和無線路由器,以確保裝置之間的通訊正常。如果問題仍然存在,可以嘗試更新無線網卡驅動程式或重設網路設定來解決問題。如果以上方法都無效,可能需要聯絡電腦製造商或專業技術人員進行進一步的檢查和修復。
win11電腦只有乙太網路不顯示WLAN怎麼解決
方法一:路由器問題
1、確認問題是否與Wi-Fi有關,可以用手機連接Wi- Fi進行檢查。
2、 如果不是Wi-Fi問題,很可能是無線網路介面損壞了,需要對路由器進行維修或更換。
方法二:關閉了wifi網路服務項目
1、 先開啟「開始」選單,並進入「設定」。
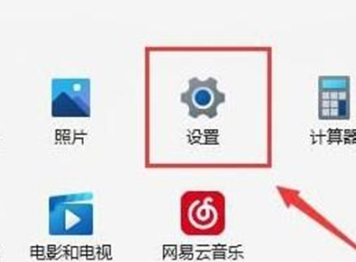
2、 選擇「疑難排解」。
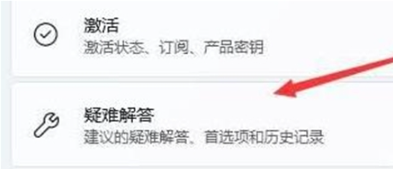
3、 在清單中選擇「其他疑難排解」。
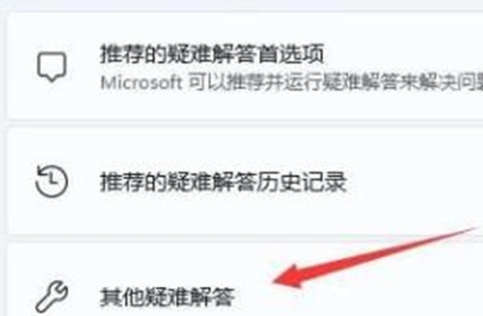
4、 點選「執行」右邊的「Internet連線」即可開始診斷。
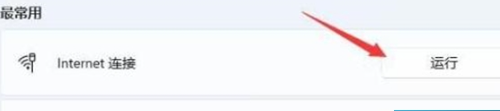
方法三:缺乏近期的網口驅動程式
#1、先開啟「開始」選單,搜尋並開啟「裝置管理員」。
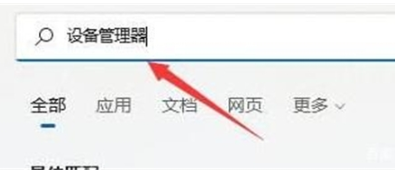
2、找到網路電源轉接器下的無線網卡設備,右鍵點選並選擇「更新驅動程式」。
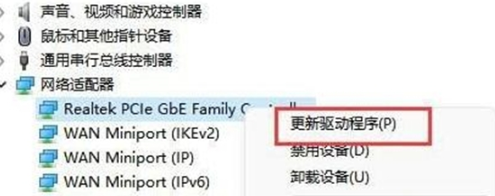
3、選擇「自動搜尋驅動程式」以便讓電腦自動搜尋並安裝必要的驅動程式。
方法四:服務設定
1、先點選「開始選單」或「搜尋按鈕」。
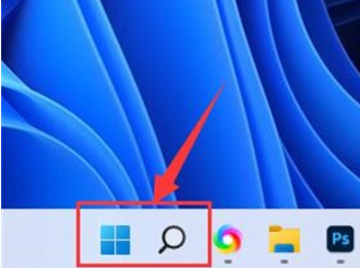
2、搜尋並開啟「服務」。
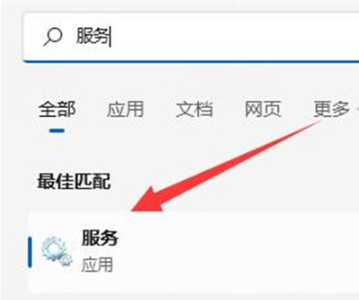
3、在服務清單中,找到「 WLANAutoConfig」服務並雙擊開啟。
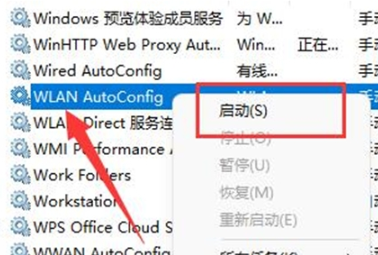
4、將“啟動類型”改為“自動”,並點擊下方的“啟動”按鈕。
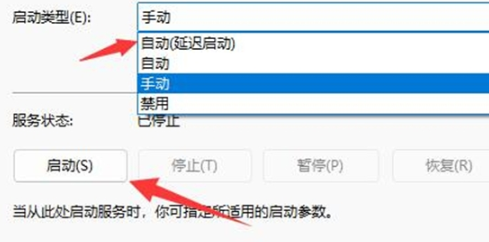
5、最後點擊「確定」儲存更改,並重新啟動計算機,這樣就應該可以看到Wi-Fi圖示了。
方法五:網路重置
1、先開啟“設定”,進入“網路和Internet”。
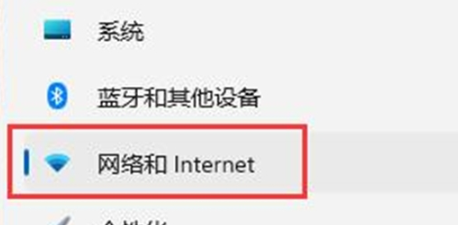
2、在其中選擇「進階網路設定」。
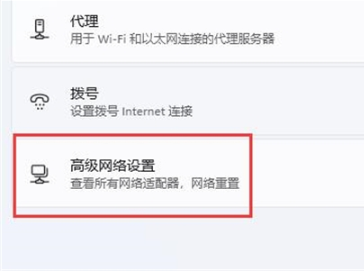
3、點選「網路重置」。
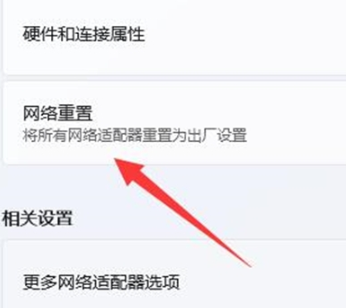
4、最後點選「立即重置」即可解決問題。 (電腦會自動重啟,記得儲存檔案)
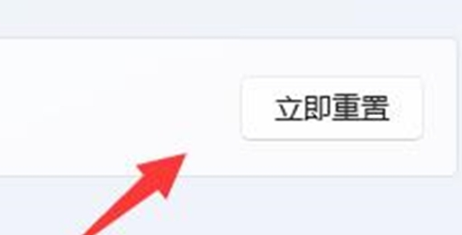
以上是win11電腦只有乙太網路不顯示WLAN怎麼解決?的詳細內容。更多資訊請關注PHP中文網其他相關文章!




