php小編西瓜為大家分享Win11安裝ie瀏覽器的詳細步驟,讓你輕鬆解決在Win11系統中使用ie瀏覽器的問題。雖然Win11預設不再預先安裝ie瀏覽器,但是我們可以透過一些簡單的操作來安裝它。以下我們將一步步驟為大家介紹具體的操作步驟,讓你快速擁有ie瀏覽器,並且順利在Win11系統中使用。
Win11安裝ie瀏覽器詳細步驟
1、在工作列中點選【搜尋】,輸入「IE瀏覽器」搜尋找到本機應用程式IE瀏覽器可開啟使用。

2、也可以透過【開始】選單,找到【Windows附件】下方的【Internet Explorer】可開啟使用。
3、如果以上方法都無法打開,可能是因為開啟該功能,使用快速鍵【Win X】開啟工作列選單。
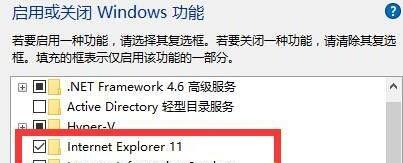
4、點選【程式與功能】進入設置,在左上角找到【啟用或關閉 windows 功能】。
5、最後找到【Internet Explorer】勾選打開,可透過上方的方法開啟IE瀏覽器。
以上是Win11怎麼裝ie瀏覽器? Win11安裝ie瀏覽器詳細步驟的詳細內容。更多資訊請關注PHP中文網其他相關文章!




