php小編子墨為您介紹Win11硬碟密碼設定與解除的操作方法。 Win11系統支援對硬碟進行密碼設置,以保護個人資料的安全。要設定硬碟密碼,您需要進入BIOS設定介面,並在安全選項中找到硬碟密碼設定選項。根據系統提示,輸入並確認您所設定的密碼即可完成硬碟密碼的設定。如果需要解除硬碟密碼,同樣需要進入BIOS設定介面,找到硬碟密碼設定選項,輸入目前密碼並選擇解除密碼選項。請注意,硬碟密碼的設定和解除過程需要謹慎操作,確保資料的安全性。
win11硬碟密碼怎麼設定?
1、首先,按鍵盤上的【 Win S 】組合鍵,或點選底部工作列上的【搜尋圖示】,然後搜尋控制台,【開啟】系統給出的最佳配對控制面板應用。
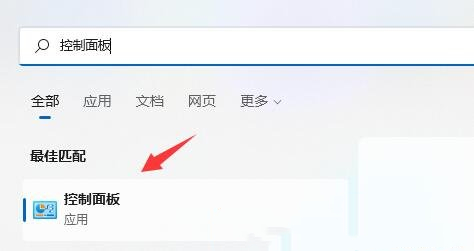
2、接著,將右上角檢視方式,改為【大圖示】。
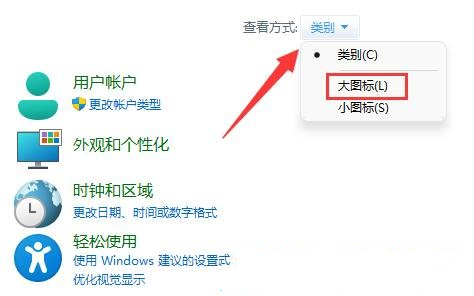
3、找到並點選開啟其中的【BitLocker 磁碟機加密】。
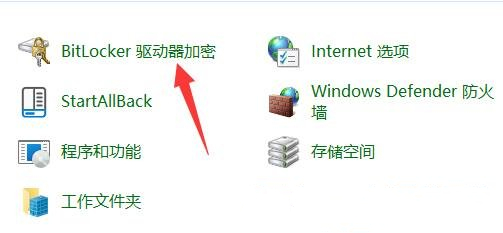
4、BitLocker 磁碟機加密(透過使用BitLocker 保護磁碟機,可協助保護您的檔案和資料夾免受未經授權的存取)開啟後,請在下方找到想要加密的分割區,點選【啟用BitLocker】。
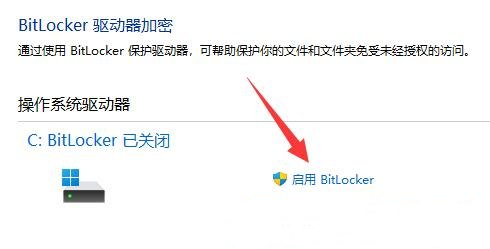
5、選擇希望解鎖此磁碟機的方式,這裡【勾選使用密碼解鎖磁碟機】。
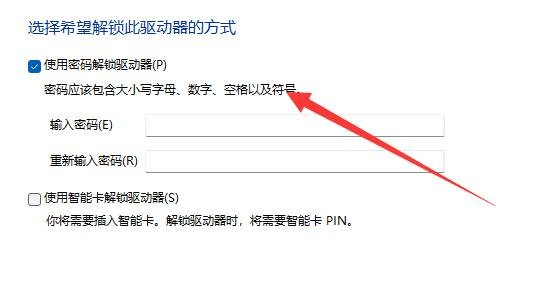
6、已儲存復原金鑰,如果你忘記密碼或遺失智慧卡,可以使用復原金鑰存取磁碟機。選擇儲存的方式,這裡選擇【儲存到檔案】。
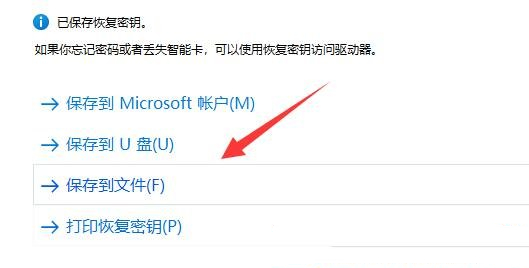
7、選擇要加密的磁碟機空間大小,這裡選擇【僅加密已使用磁碟空間(最適合新電腦或新磁碟器,且速度較快)】 。
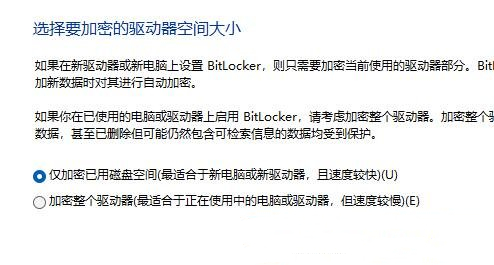
8、選擇要使用的加密模式,這裡選擇【新加密模式(最適合用於此裝置上的固定磁碟機)】。
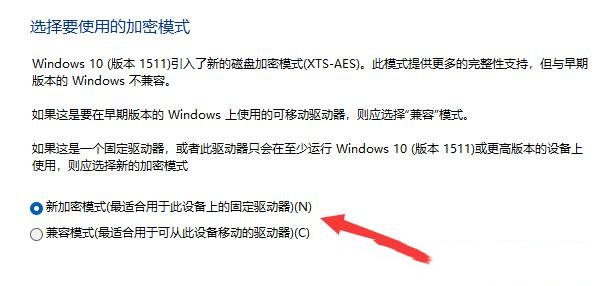
9、最後,點選【開始加密】,等待加密完成就可以了,分割區越大加密速度越慢。
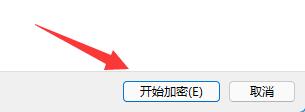
Win11關閉硬碟加密的教學
1、進入“ 此電腦”,找到並右鍵選取已加密的硬碟,點選“ 顯示更多選項」。
2、在更多選項中選擇「 管理 Bitlocker 」。
3、在開啟的視窗中點選「 關閉 Bitlocker 」。
4、在彈出提示中選擇「 關閉 Bitlocker 」。
5、等待解密進度條走完,就可以解除win11硬碟加密了。
以上是win11硬碟密碼設定與解除怎麼操作? win11硬碟密碼設定與解除方法的詳細內容。更多資訊請關注PHP中文網其他相關文章!




