想要阻止您的蘋果Macbook進入睡眠狀態嗎?這是您的所有選擇。
蘋果設計macOS的目的是為了實現最大能源效率。因此,預設情況下,蘋果Mac電腦會嘗試盡可能節省電量,以延長電池壽命。因此,當您暫時停止使用Mac時,它會自動進入睡眠狀態,以節省能源。
當您正在進行一項重要任務時,您可能不希望Mac進入睡眠狀態。本指南將向您展示如何防止Mac進入睡眠並保持喚醒狀態。

macOS 讓您控制 Mac 進入睡眠狀態的方式和時間。但是,隨著macOS Ventura 中系統設定的到來,您可能在節能器設定下找不到這些選項,因為它不可用。不過,請按照以下簡單的說明在 macOS Ventura 中關閉 Mac 的睡眠狀態:
開啟Mac 上的系統設定。點選左側邊欄中的「鎖定畫面」 。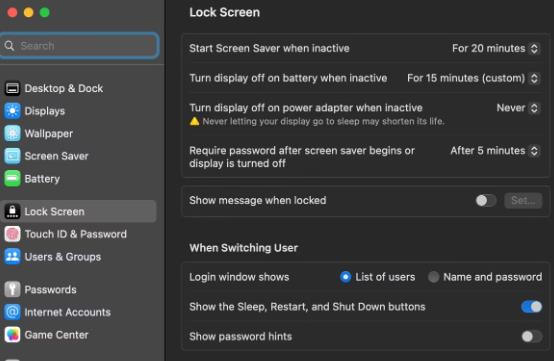 從「不活動時使用電池關閉顯示器」選項旁的下拉式選單中選擇從不。同樣,從“不活動時關閉電源適配器上的顯示器”選項旁的下拉式選單中選擇從不。
從「不活動時使用電池關閉顯示器」選項旁的下拉式選單中選擇從不。同樣,從“不活動時關閉電源適配器上的顯示器”選項旁的下拉式選單中選擇從不。 
將這些選項設為「從不」將完全關閉 Mac 上的睡眠模式,即使已插入電源。但如果您希望將其設定為特定時間,macOS 在同一下拉選單中提供了一些選項。雖然它不是永久性的,但您可以在需要時隨時恢復到舊設定。
如果您希望 Mac 暫時停止睡眠,則需要使用終端應用程式。
在 Mac 上開啟終端應用程式。鍵入以下命令,然後按Return鍵。caffeinate -d
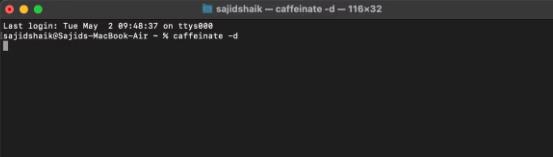
執行此命令後,只要您不關閉目前的終端會話,您的 Mac 就不會進入睡眠狀態。
使用第三方應用程式阻止 Mac 進入睡眠狀態
如果您想要對 Mac 的睡眠行為進行額外控制,可以使用一些第三方應用程式。以下是我們的一些很好的建議,可以幫助您解決同樣的問題:
1. 讓您保持清醒
KeepingYouAwake 是一款基於caffeinate 命令列工具的選單列應用程序,旨在防止您的桌上型電腦Mac 或MacBook 進入睡眠狀態。它是現已不復存在的 Caffeine 應用程式的合適替代品。該應用程式可讓您從多個預設選項中進行選擇,包括讓 Mac 保持喚醒狀態 5、10、15 或 30 分鐘。
安裝後,按住Control鍵並點擊選單列圖標,然後選擇「啟動持續時間」>「無限期」或「啟動一段時間」。您可以新增自訂預設,並選擇在電池電量低於特定閾值時自動停用應用程式。當您將外部螢幕連接到 Mac 時,也可以自動啟動應用程式。
2. Lungo
Lungo是一款現代功能表列應用程序,可讓您的 Mac 保持清醒。它內建了深色主題,以匹配 macOS 的深色模式。該應用程式提供了預定義時間段的簡明列表,以防止啟動時睡眠。
您可以使用任何支援 URL 開啟的自訂方案、shell 腳本、macOS Monterey 內建捷徑以及終端應用程式來控制 Lungo,而不僅僅是一個功能表列工具。捷徑應用程式可以自動執行無盡的任務。因此,請閱讀我們的指南,以了解如何使用 Mac 快捷方式。
例如,執行以下指令啟動應用程式10分鐘:
$ open --background 'lungo:activate?分鐘=10'
#以相同的方式,輸入以下內容以啟動Lungo 1 小時30 分鐘。
$ open --background 'lungo:activate?小時=1&分鐘=30'
該應用程式支援啟動、停用或切換等命令以及小時和分鐘等參數。您可以將應用程式設定為自動啟動或在螢幕鎖定時暫停。
3.Sleep Control Centre
睡眠控制中心可能是唯一一款可以讓您在各種狀態或條件下精細控制是否允許或阻止睡眠的應用程式。最基本的是,該應用程式可以讓您的 Mac 在特定的工作條件下保持喚醒狀態。
狀態列中的圖示顯示目前狀態:如果您在功能表列中看到睜開的眼睛,則您的 Mac 將不會進入睡眠模式。
在系統睡眠模式下,顯示器關閉,但係統繼續運作。當您合上筆記型電腦蓋子時,您的 Mac 將自動進入睡眠狀態。您可以從預先定義會話清單中設定計時器,以根據您的喜好配置睡眠模式。
您也可以選擇根據不同的事件啟動應用程式。例如,在連接外部磁碟時或電池達到臨界水平時。或者,即使在連接到電源適配器時關閉筆記型電腦蓋子,也會阻止睡眠。還可以設定「熱角」操作來啟動應用程式、淡入淡出顯示、啟動螢幕保護程式、鎖定螢幕或停用睡眠。
雖然該應用程式功能強大,具有完整的參數和預定義條件,但冗長的選單結構使介面變得複雜。找出所有選項並決定最有效的方案需要時間。
當您正在完成任務時,您的 Mac 不應進入睡眠狀態。上述方法和應用程式可讓您保持 Mac 喚醒狀態,並根據您的喜好精確配置待機時間。您可能會遇到這樣的獨特問題,尤其是當您是 Mac 新用戶並正在尋找解決 macOS 問題的方法時。幸運的是,您可以輕鬆克服其中的大多數問題。
以上是蘋果電腦怎麼設定螢幕常亮,如何讓Mac永不休眠的詳細內容。更多資訊請關注PHP中文網其他相關文章!




