在共用機密PDF檔案時,確保它們不會被未經授權存取是非常重要的。一種有效的方法是建立受密碼保護的PDF檔案。這個過程非常簡單,只需要幾個步驟。在這篇部落格中,我將分享如何在Mac上使用密碼保護PDF檔案。
在蘋果Mac電腦上對PDF進行密碼保護對於保護您的資料免遭窺探至關重要。這個過程對於各個專業等級的使用者來說都是安全且簡單的。透過對PDF檔案進行密碼保護,您可以將其中的內容加密,確保沒有密碼的情況下無法存取。這樣,即使您的PDF文件意外洩露,也能保證其中的敏感資訊不會被輕易取得。無論是個人用戶或企業用戶,都應該在處理PDF文件時牢記密碼保護的重要性。
因此,您可以放心地共享或分發訊息,而無需擔心資料遺失或安全漏洞。這對於處理敏感資料的企業和組織尤其重要,如客戶資訊和財務記錄。此外,他們還能夠確保遵守產業和政府的資料保護和隱私法規。
您可以使用不同的方法在 Mac 上建立受密碼保護的 PDF。讓我們試著透過幾個簡單的步驟來了解可用於在 Mac 上保護 PDF 的方法的要點:
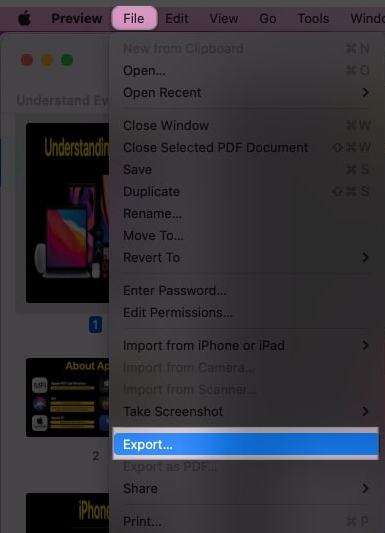 點選「權限」。
點選「權限」。 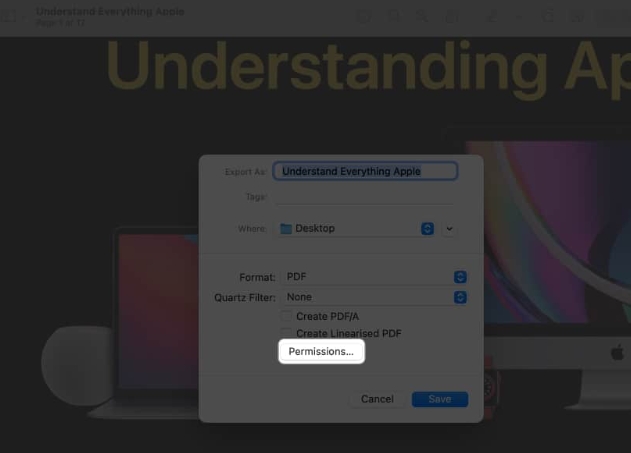 選取需要密碼才能開啟文件選項。輸入密碼兩次→設定所有者密碼→點選應用。
選取需要密碼才能開啟文件選項。輸入密碼兩次→設定所有者密碼→點選應用。 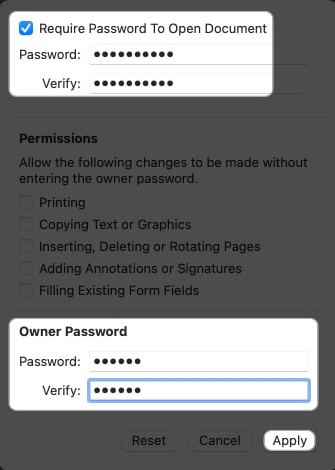 選擇儲存。出現提示時選擇替換。
選擇儲存。出現提示時選擇替換。 透過此步驟,該檔案的受密碼保護的版本將取代原始版本。
安全選項概述
除了鎖定 PDF 之外,您還可以啟用許多安全權限以確保對文件的完全控制。
列印:允許使用者列印文件。複製文字或圖形:您可以複製 PDF 的所有內容。插入、刪除或旋轉頁面:這將方便使用者對 PDF 進行相應操作。允許註釋或簽名:使用者可以在 PDF 中簽名或添加註釋。填寫現有表單欄位:它使用戶能夠填寫 PDF 中的特定部分或整個表單。當您勾選特定權限的方塊時,使用者可以執行該操作。進行必要的變更後,按下套用 → 儲存 → 替換。
從 Finder 導覽到該文件的位置,以尋找相同文件的鎖定版本。
安全選項概述
除了鎖定檔案之外,您還可以透過開啟其他一些選項來新增額外的安全層,例如:
需要密碼才能複製文字、圖像和其他上下文:勾選此對話方塊可禁止收件者複製PDF 中的內容。需要密碼才能列印文件:啟用它可以禁止任何人列印 PDF。您必須為這些權限建立不同的密碼。設定文件的安全設定後,點選「確定」→「儲存」 。現在,使用者只能閱讀 PDF,並且需要密碼才能複製或列印 PDF 內容。
鎖定 PDF 的預設系統設定非常簡單。但是,除了預設的 PDF 檢視和編輯工具之外,還有多個適用於 Mac 的第三方應用程式。這些應用程式具有高級功能和安全功能。
格式化PDF烏幹達國防軍淺PDF現在您已經清楚地了解了鎖定PDF 的不同方法,您可能想知道如何解鎖相同的PDF。不用擔心; 請參閱我們的指南,透過簡單的步驟從 PDF 中刪除密碼保護。因此,您可以快速存取文件內容並列印它們。
常見問題解答
如果我忘記了受密碼保護的 PDF 文件的密碼,該怎麼辦?
如果您忘記了加密 PDF 文件的密碼,您將無法存取該文件的內容。無法恢復密碼,因此將密碼記錄在安全的地方至關重要。
我可以用密碼保護 PDF 文件的各個頁面嗎?
不幸的是,預覽應用程式沒有內建功能來使用密碼保護單一 PDF 文件頁面。您必須使用第三方應用程式或線上工具來完成此操作。
註銷!
在Mac上對PDF進行密碼保護簡單明了,可確保敏感文件的安全並防止惡意使用者存取它們。透過上述步驟,您只需點擊幾下即可建立受密碼保護的PDF。
以上是如何在Mac電腦上使用密碼保護PDF的詳細內容。更多資訊請關注PHP中文網其他相關文章!




