讓我們一起深入研究一項巧妙的蘋果Mac電腦技巧,它能夠徹底改變您處理螢幕截圖的方式。透過學習如何將螢幕截圖複製並儲存到Mac的剪貼簿,您將能夠告別雜亂的桌面,簡化工作流程。這樣,您就可以直接從Mac的剪貼簿貼上螢幕截圖,而無需將它們保存到本地。這個小技巧將幫助您提高工作效率,讓您更專注於任務本身。
在開始執行這些步驟之前,請確保您已熟悉 Mac 上的通用剪貼簿功能。當您成功啟用 Handoff 後,可以簡單地按照以下步驟截取螢幕截圖並複製到 MacBook 的剪貼簿中。
它適用於運行相同 Apple ID 的每台裝置。例如,我直接將 Mac 剪貼簿中的螢幕截圖貼到 iPhone 上。
您也可以將螢幕截圖貼在具有相同 Apple ID 的 iPhone 上。
我們還沒完成這裡。您可以自訂鍵盤快捷鍵,以方便快速將螢幕截圖複製並儲存到剪貼簿。就是這樣:
點選Apple 標誌 () →系統設定。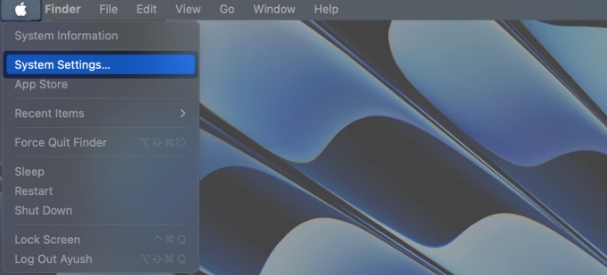 從左側窗格中 選擇 鍵盤 → 點選鍵盤快速鍵。
從左側窗格中 選擇 鍵盤 → 點選鍵盤快速鍵。 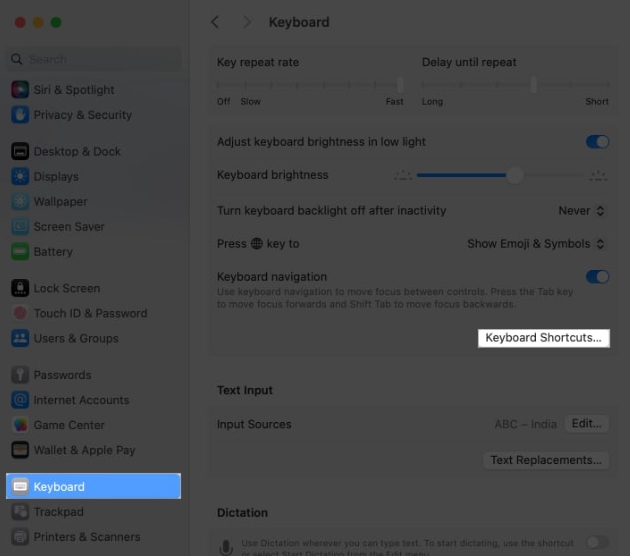 選擇 螢幕截圖 → 選擇剪貼簿選項。
選擇 螢幕截圖 → 選擇剪貼簿選項。 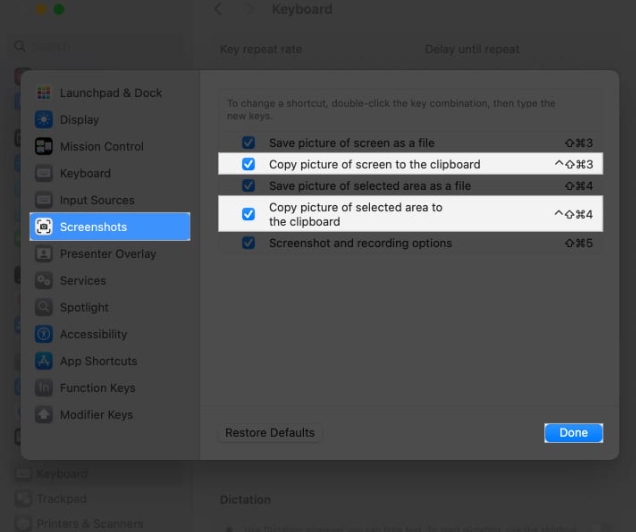 雙擊按鍵組合→ 輸入新按鍵。
雙擊按鍵組合→ 輸入新按鍵。 常見問題解答
在 Mac 上,我可以先編輯螢幕截圖,然後再複製到剪貼簿嗎?
不幸的是,內建捷徑不允許直接編輯。但是,將螢幕截圖複製到剪貼簿後,您可以在「預覽」或其他影像編輯軟體中開啟該螢幕截圖。
有沒有辦法改變預設的截圖格式?
預設情況下,螢幕截圖儲存為 PNG 檔案。如果您想要不同的格式,則需要在捕獲後手動更改它。不同格式沒有直接的剪貼簿捷徑。
提升你的截圖遊戲!
好了,夥伴們!不再需要瀏覽資料夾來尋找難以捉摸的圖像;得益於剪貼簿魔法,現在一切都觸手可及。願您的螢幕截圖快捷,您的剪貼簿方便,您的科技冒險非凡。
以上是如何將Mac螢幕截圖複製並儲存到剪貼簿的詳細內容。更多資訊請關注PHP中文網其他相關文章!




