php小編小新為大家帶來了Win10玩遊戲停用Win鍵的快捷鍵方法。在遊戲過程中,Win鍵的誤觸常常會導致遊戲中斷或切換窗口,影響了遊戲體驗。透過簡單的設置,我們可以停用Win鍵,避免這一問題的發生。下面,我們將為大家詳細介紹Win10禁用Win鍵的具體步驟,讓您在暢快的遊戲中不再受到Win鍵的干擾。
win10遊戲停用win鍵快速鍵的方法
方法一、
#最有可能的原因是此時win鍵卡住了。只要要多按幾次win鍵。就可以恢復正常了。

方法二、
1、按下【Win】【R】鍵,輸入【regedit】,回車即可打開,開啟【註冊表】。
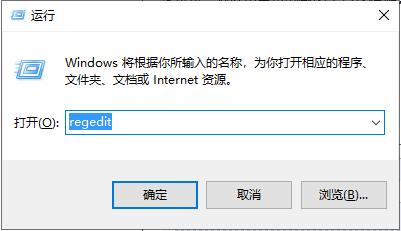
2、進入我們要設定的目錄【HKEY_CURRENT_USER】【Software】【Microsoft】【Windows】【CurrentVersion】【Explorer】【Advanced】。
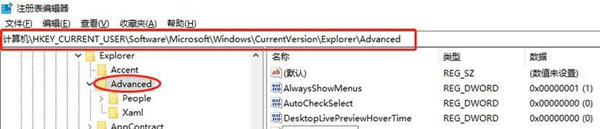
3、設定特定停用的鍵,新建一個字串值,數值名稱為【DisabledHotkeys】,數值資料為【S】。
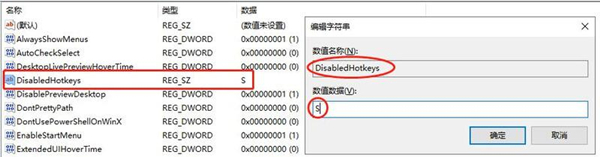
4、設定好後關閉【註冊表】重啟電腦即可。
方法三、
1、點選“開始”選單,找到“Windows附件”,點選找到“截圖工具”。
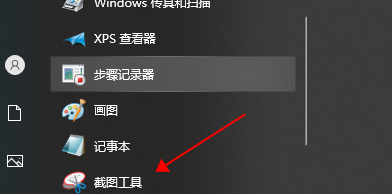
2、右鍵點擊“截圖工具”,點擊“更多-開啟檔案位置”。
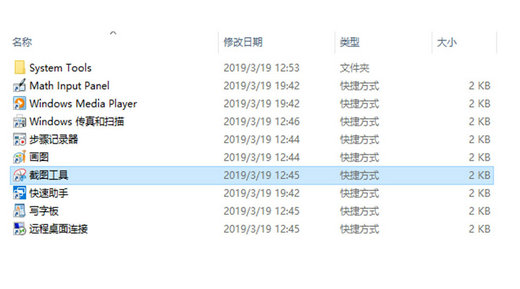
4、右鍵單擊“截圖工具”,選擇“屬性。

5、將快捷鍵改成「無」即可。
方法四、
1、按下「win r」開啟執行,輸入代碼「regedit」。
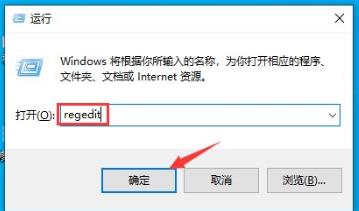



 「HKEY_LOCAL_MACHINE\SOFTWARE\Policies\Microsoft」。
「HKEY_LOCAL_MACHINE\SOFTWARE\Policies\Microsoft」。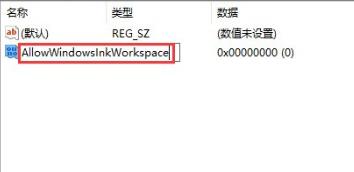
3、右擊左側的「Microsoft」在開啟的選單中點選新建,命名為「WindowsINKWorkSpace」。
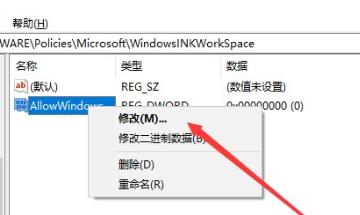
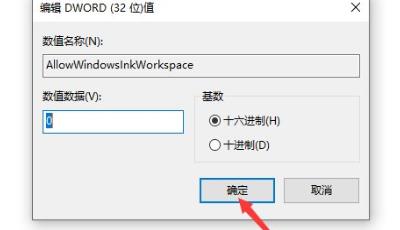
以上是win10玩遊戲怎麼停用win鍵? win10遊戲停用win鍵快捷鍵的方法的詳細內容。更多資訊請關注PHP中文網其他相關文章!




