php小編草莓為您介紹win11的開機自我檢測功能及其取消設定方法。 win11的開機自我檢測功能可以幫助使用者檢查硬體和系統的運作狀態,但對於某些使用者來說可能會感到繁瑣。如果您想關閉win11的開機自我檢測功能,可以依照下列步驟進行設定。首先,進入win11系統設定介面,點選「開始」選單,選擇「設定」。接著,在設定介面中點擊“系統”,然後選擇“電源和睡眠”,在右側的“相關設定”中找到“附加電源設定”,點擊進入。在附加電源設定中,找到「關閉快速啟動」選項,取消勾選該選項。完成以上步驟後,重新啟動電腦即可取消win11的開機自我檢測功能。透過以上方法,您可以依照個人需求自由設定win11的開機自我檢測功能,享受更便利的系統啟動體驗。
win11如何關閉開機自檢功能
1、首先我們右鍵點擊下方開始選單,然後點擊“運行”,或者是按下鍵盤的win r開啟。
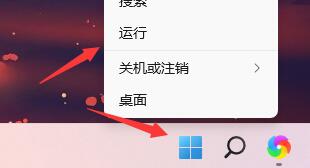
2、接著在其中輸入「regedit」回車確定。
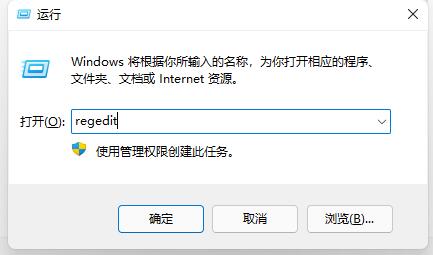
3、然後定位到登錄檔如下位置:「電腦\HKEY_LOCAL_MACHINE\SYSTEM\CurrentControlSet\Control\Session Manager」。
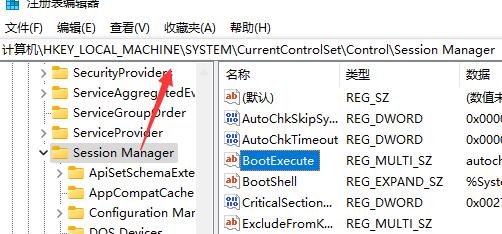
4、接著雙擊開啟其中的「bootexecut」檔案。
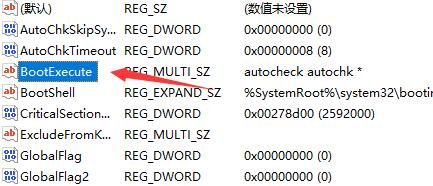
5、然後將其中的數值資料刪除就可以了。
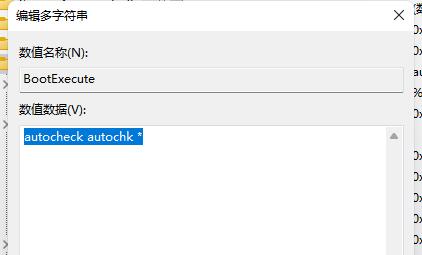
以上是win11如何關閉開機自我檢測功能? win11取消開機自我檢測功能設定方法的詳細內容。更多資訊請關注PHP中文網其他相關文章!




